大家好,我是布萊克。以前在 Windows XP 時代,要在電腦裡面找到一個「記憶中」的那個檔案常常都是一件困難的事情,有時候連檔案名稱或是檔案位置都不太確定了。更何況以前 Windows XP 時代搜尋檔案的效率普遍來說都不太好,等到不耐煩的時候看到那隻狗狗心情突然又變好了。
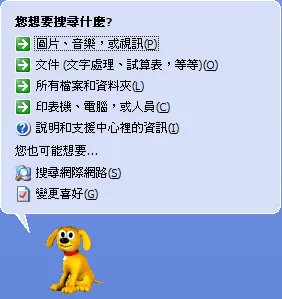
隨著 Windows 作業系統不斷演進,現在主流的 Windows 10 雖然已經改善不少搜尋檔案效率的問題,但對於使用者來說還是不夠快。
今天要布萊克要來介紹一款自己已經使用一段時間的免費軟體「Everything」。這款主打「快速、簡潔與乾淨介面」的軟體, 布萊克長期使用下來覺得名符其實,更好的是軟體只有 1.5MB 左右而已,是個非常輕量級的搜尋軟體。
Everything 下載位置
| 軟體名稱 | Everything |
|---|---|
| 官方網站 | https://www.voidtools.com/downloads/ |
| 介面語言 | 繁體中文(含多國語系) |
| 備註 | 更新資訊 |
網站內同時提供了安裝版與免安裝版,如果不喜歡在電腦內裝上軟體的話,建議可以選擇免安裝版就可以了喔!
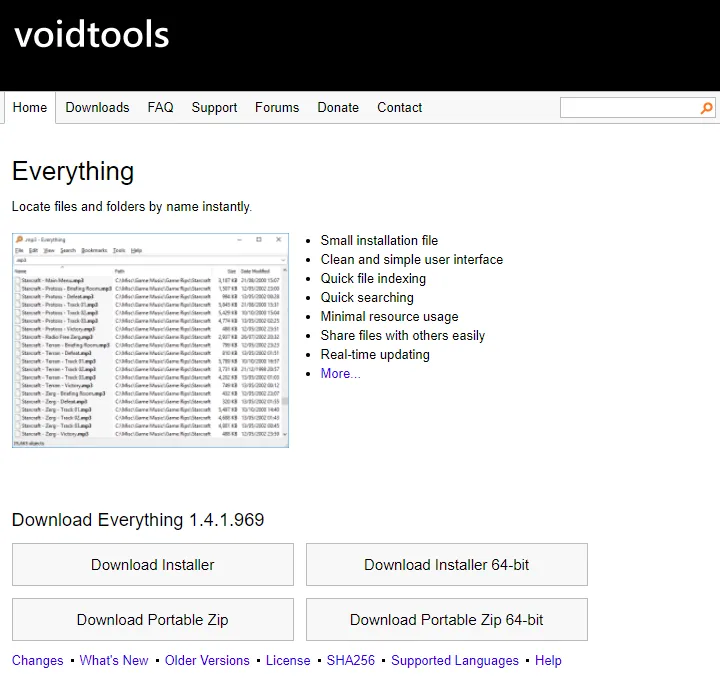
Everything 使用方式介紹
初次開啟 Everything 時會稍微久一點,這時 Everything 會去更新索引的檔案,根據官方說明文件顯示,全新的 Windows 10 作業系統約有 12 萬個檔案,大概只需要耗時 1 秒鐘就可以快速搜尋過一輪。
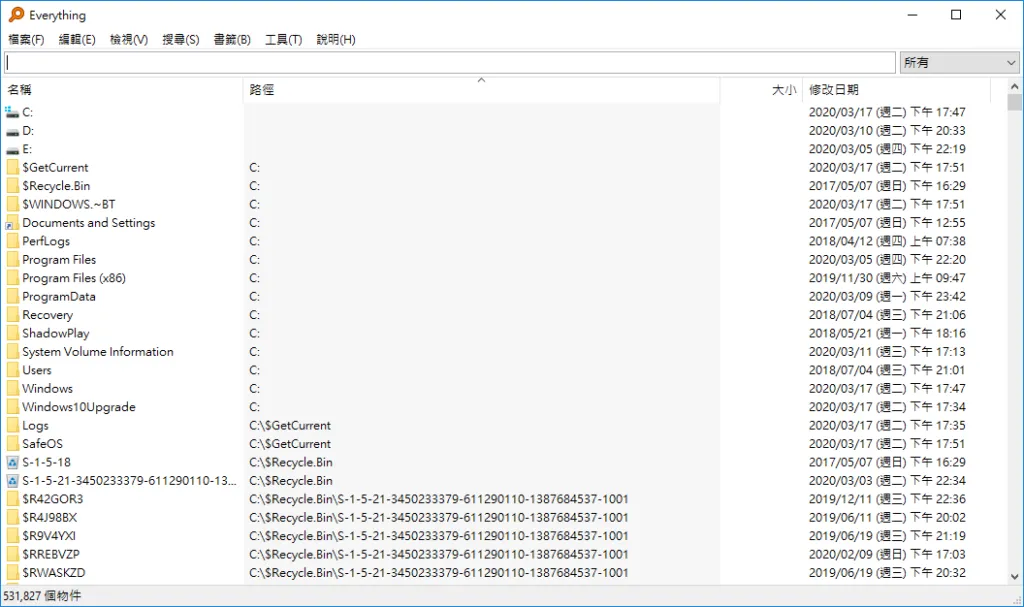
等待索引完成後,可以在搜尋框中輸入檔案名稱,輸入完成之後 Everything 會自動刷新符合條件的檔案。如果單純是要找尋.webp 圖片,可以在搜尋框中輸入 *.webp 或 ext.webp 即可看到搜尋結果。
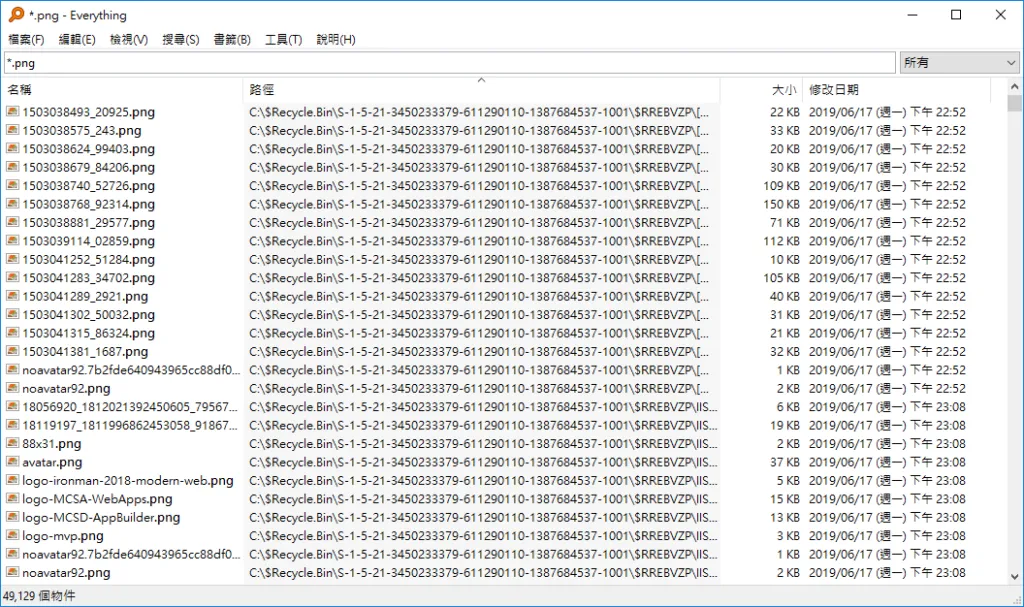
如果需要更加精準的搜尋方式,可以透過上方的搜尋選單找到「進階搜尋」。在這項功能中可以指定「搜尋資料夾」、「修改時間」、「檔案大小」、「檔案類型」…等等。Everything 有繁體中文化介面,使用上也沒有障礙。
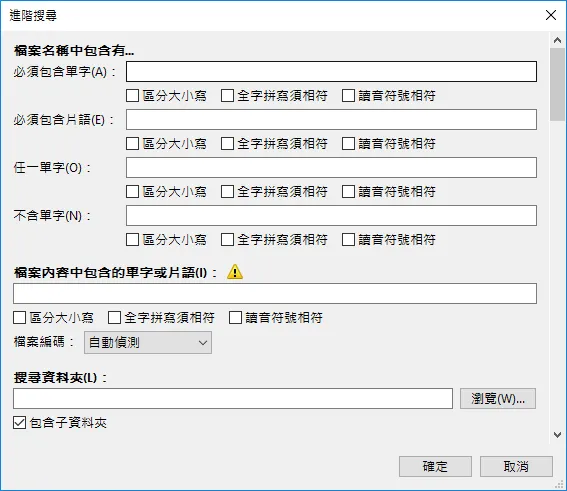
其中有個比較令布萊克感興趣的功能就是 HTTP 功能了,這項功能放在工具選單中的「選項」中,裡面有個「HTTP 伺服器」。勾選「啟用 HTTP 伺服器」之後,設定接聽連接埠/使用者名稱/密碼,相關設定可以參考下圖紅色框框。
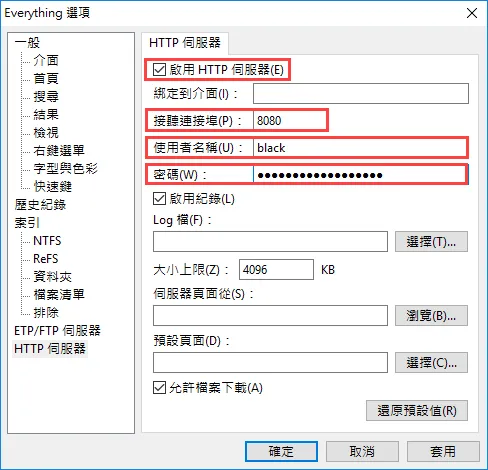
在瀏覽器輸入 http://<你的 IP 位址>:連接埠,例如在瀏覽器輸入 file.aidaidme.com:8080 就可以看到下圖的畫面。
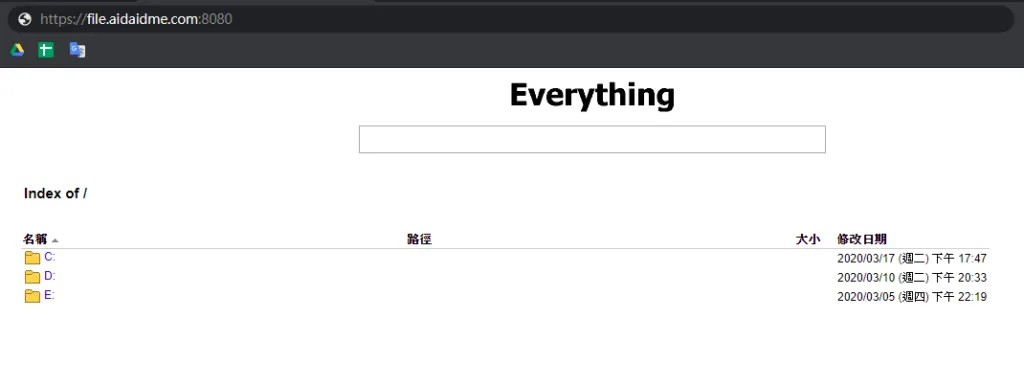
只要啟用這個功能,即便你不在電腦附近也可以遠端存取到這台電腦內的檔案,如果需要分享檔案供朋友下載,相信這是一個非常方便且實用的功能。當搜尋特定關鍵的字的檔案後,下方的搜尋結果也會一併更新,也可以直接點擊檔案名稱線上預覽。
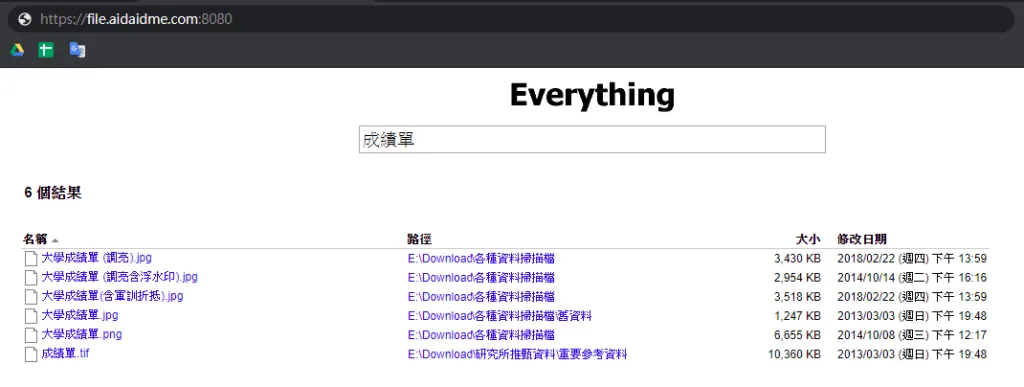
不過為了自己電腦的安全性,如果確定不使用「HTTP 伺服器」了,切記要停用「HTTP 伺服器」功能,即使單純關閉 Everything,你的朋友或是其他人依舊可以透過特定帳號繼續瀏覽你的檔案,這點請務必要注意。
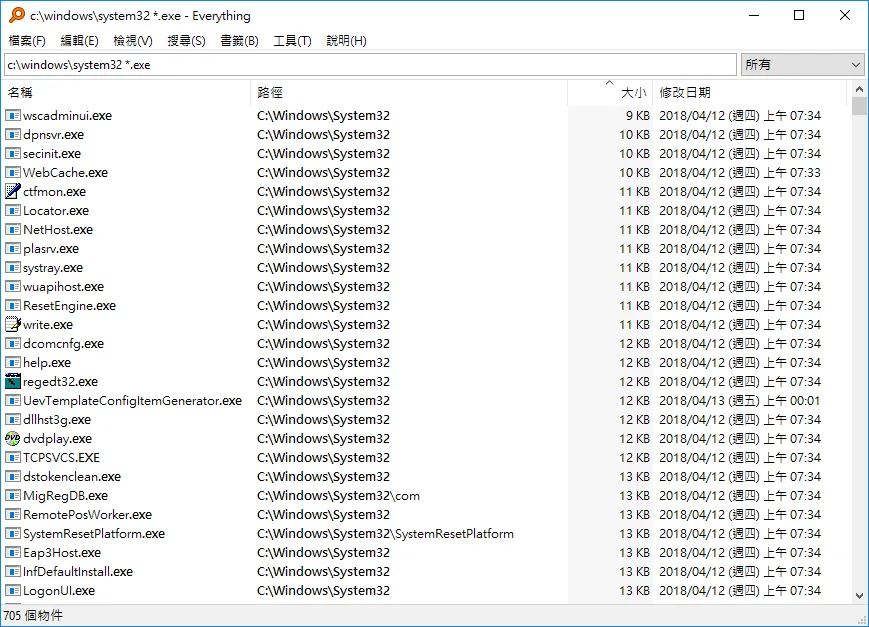
留言