大家好,我是布萊克。今天要來跟你分享虛擬主機 Bluehost 教學,以及我自己的評價。如果你也剛好在找尋虛擬主機,而且找了很多網路上的文章,結果還是不知道哪個比較好。那看完這篇文章應該會對你有一點幫助喔!
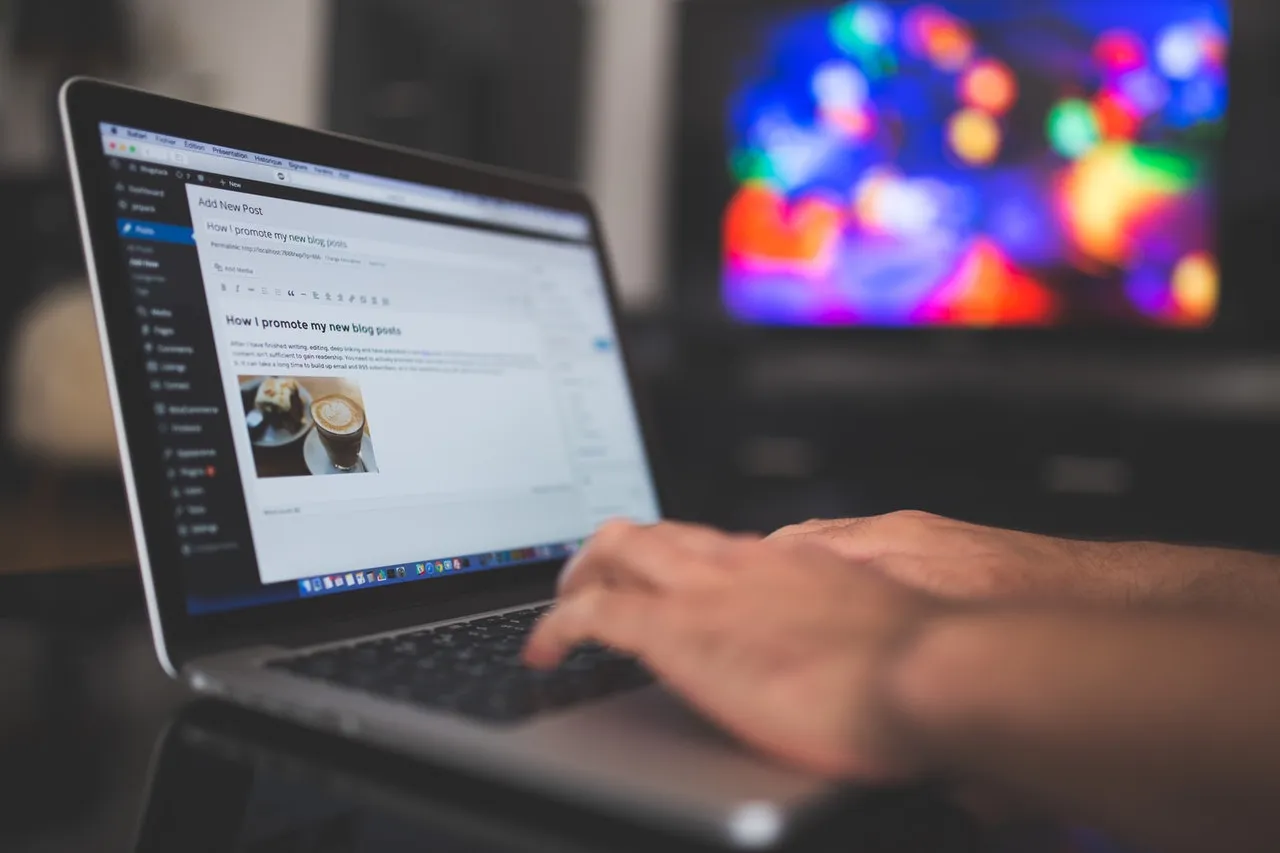
新手站長經營部落格/出自 Pexels
Bluehost 是什麼?

Bluehost/出自 維基百科
Bluehost 是全球 20 家最大的網頁寄存服務公司之一,旗下總共託管了 200 多萬個網站。公司總部設在美國猶他州的奧勒姆 (Orem)。
自 2003 年創立至今,在世界各立有 6 個資料中心。而你現在正在閱讀我的網站,也是在託管在這家公司裡面。
利益揭露:當你從本站中的某些連結購買產品或服務時,我會獲得一點點的傭金,用來支付網站基本的花費,也能支持我能夠繼續寫下去。
Bluehost 評價
市面上還有很多虛擬主機的平台,為什麼我就推崇 Bluehost 呢?先不說我的部分,讓你先瞧瞧內容管理平台龍頭 WordPress 怎麼說,請看看下圖。WordPress 官方推薦 Bluehost 作為虛擬主機的平台。
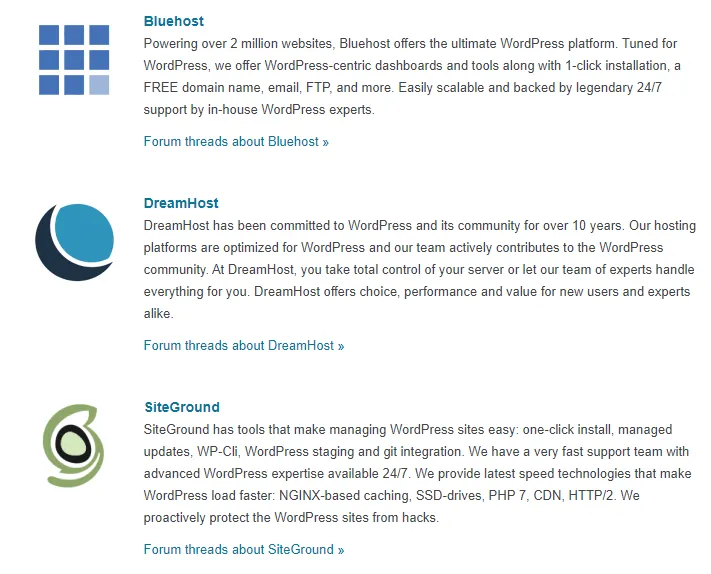
連 WordPress 官方都建議使用 Bluehost/出自 WordPress
當初我也是在網路上找了很久,看了很多文章,總是希望找一個 CP 值最高的,因此挑上這間。使用了一段時間,讓我來分享一下自己的感受,先來說說優點的部分吧!
優點一:價格超便宜
我們先從成本切入吧!如果你要經營自媒體,應該都知道一定只有租用虛擬主機這條路了。既然避不開,那當然就要選擇便宜的。再加上自媒體初期並不容易看見成效,費用太貴也只是造成荷包失血而已。
目前 Bluehost 最便宜的方案每月是 US2.95 元,換算臺幣約 83 元,平均一天臺幣只要 2.77 元。而你可以選擇 1 年期至 3 年期,可以獲得更高的優惠喔!
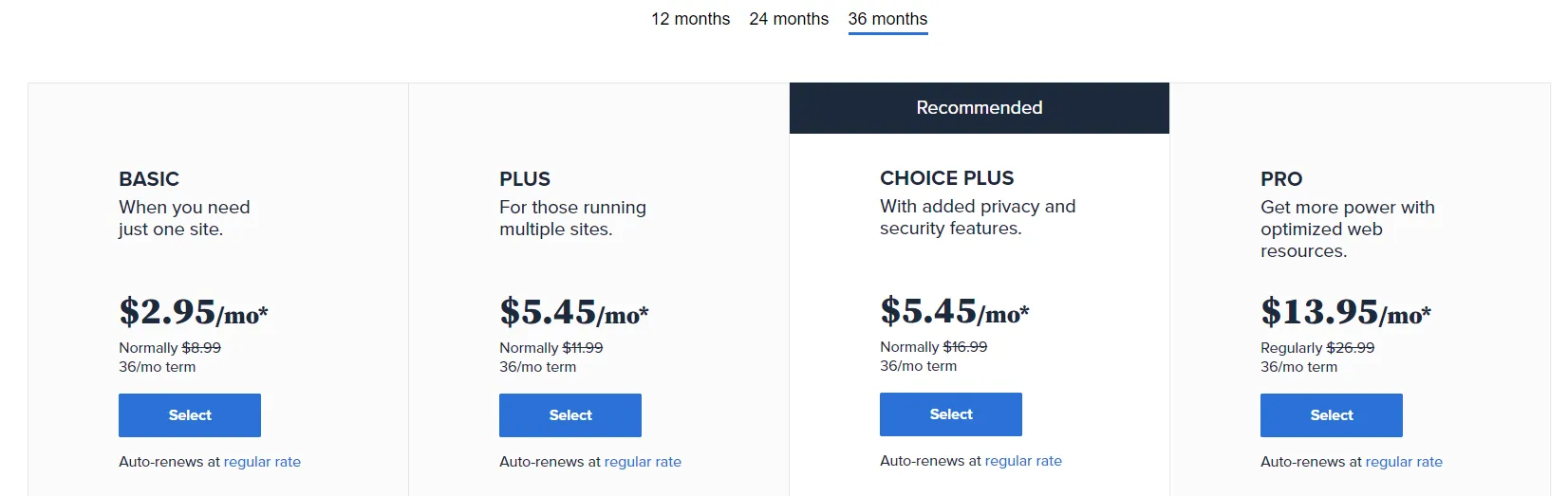
Bluehost 定價方案/出自 Bluehost
包含過去的我在內,很多人都覺得自媒體還沒有賺到錢之前,就要花一本虛擬主機成本,因此都不太願意。我過去還曾經用過很多免費的虛擬主機,但結果就是網站超慢,或是功能限制一大堆。沒錯!有些免費的主機會鎖住權限,所以那些東東是安裝不了的。
後來我改觀了,使用 Bluehost 雖然要花一點錢,省下飲料的錢可以供你的網站存活好幾天,網站品質好非常非常多!
優點二:網站可靠度 99.98%
我們都知道網站上有非常多的駭客,每天針對不同的網站發動攻擊。當有網站被攻擊,輕一點的只是網站緩慢而已,嚴重的話虛擬主機就會被關機。
你想要是哪天你的自媒體事業做得有聲有色,突然被駭客盯上,他讓你的網站停擺 2 天,那時損失有多嚴重呢?因此,可靠度是一個很重要的指標。
從下面這張表會看到 Bluehost 的網站可靠度 (Uptime) 看起來偏低的,但請看左邊的 Y 軸百分比,數字高達 99.98% 啊!都是超高的比率啊!可見競爭多激烈。
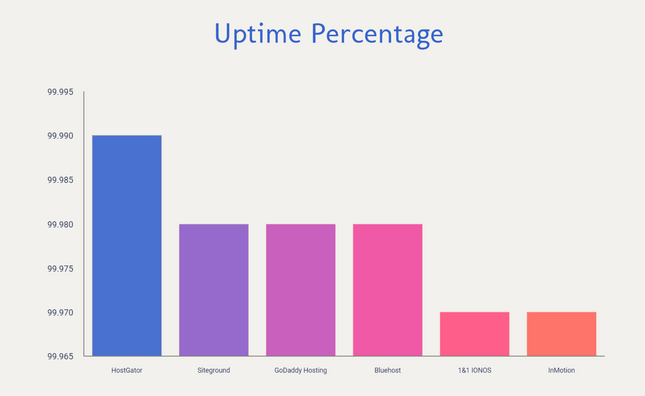
Bluehost 網站可靠度/出自 WebsiteBuilderExpert
他們公司託管了 200 萬個網站,而且還能夠有那麼高的可靠度,這說明了他們公司的工程師一直在默默的守護著大家的網站免於攻擊。
以我自己的使用經驗來看,我真的從來沒有發現連不上我的部落格的經驗,真的沒有!而且流量還在漸漸增加,我也感覺不出什麼異常。
優點三:載入速度超快
這個網站會時常統計虛擬主機的可靠度 (Uptime) 與載入速度 (Respone Time)。最近 10 個月內,可靠度平均是 99.94%,而載入速度平均是 727 毫秒。代表說網站幾乎沒有斷線或變慢的危機,可以持續正常幫你運作。
載入速度越快,表示越能夠留住觀眾的眼睛,畢竟現在資訊量爆炸的時代,觀眾都沒有什麼耐心。網站只要跑太慢,直接就會按上一頁不看了。
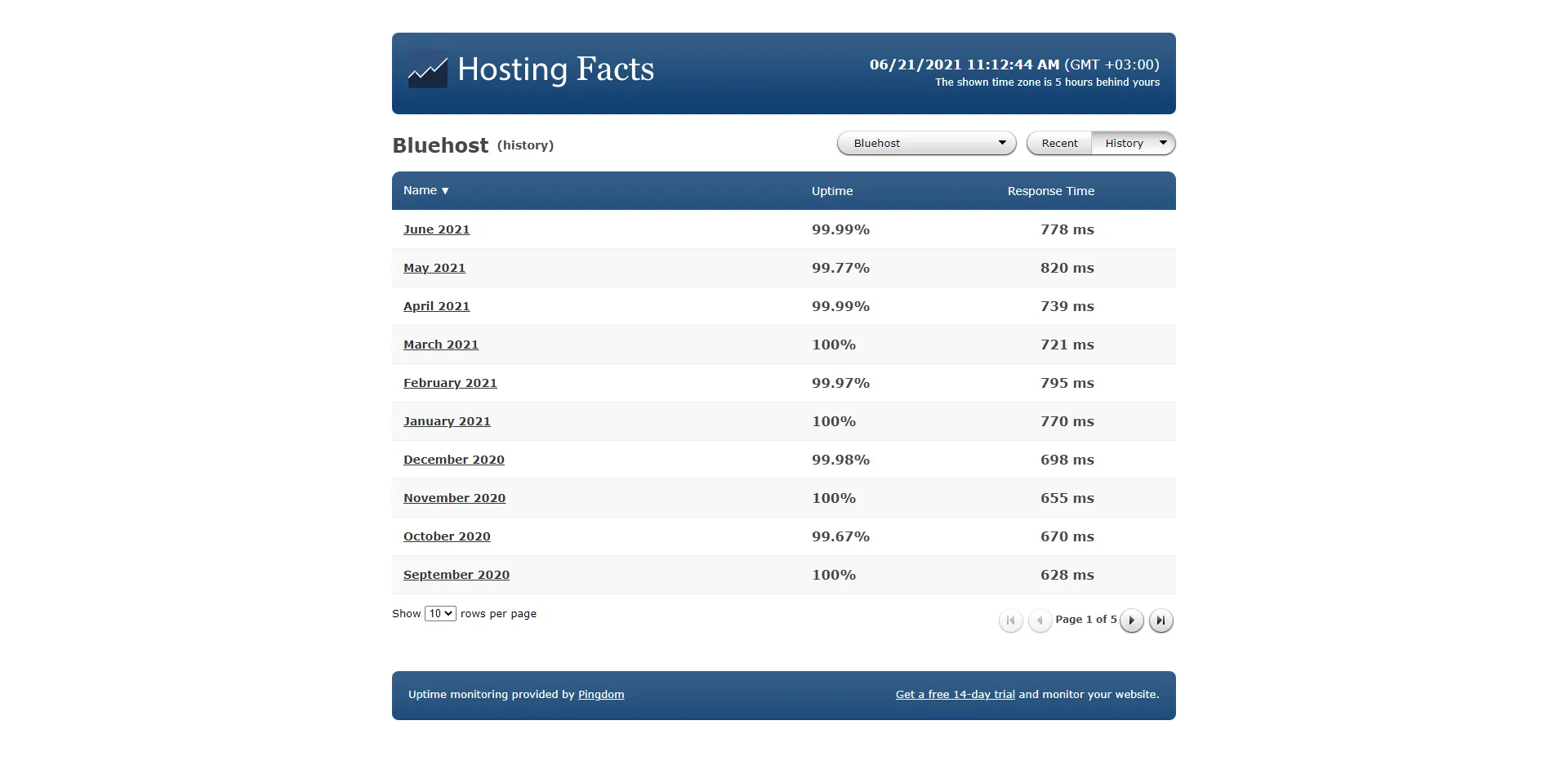
Bluehost 網站載入速度/出自 Pingdom
不過這個數據與虛擬主機的地理位置有很大的關係,你目前正在閱讀的部落格放在美國,載入時間稍稍有一點增加,但並不是特別明顯。
反觀過去我用的免費虛擬主機,同樣都在美國,那個載入速度真的天差地遠,我曾經等過 20 秒還看不到首頁的,這樣的品質敢用嗎?
優點四:一鍵安裝 WordPress
WordPress 是全球最知名的內容管理平台,不說你可能不知道,截至撰文當下 WordPress 的佔有率已經達到 40%。
因為世界上多數的網站都是透過 WordPress 架設的,Bluehost 主機商提供了一件安裝 WordPress 的功能,而且還有非常大量的免費套件 (Plugins) 可以使用。
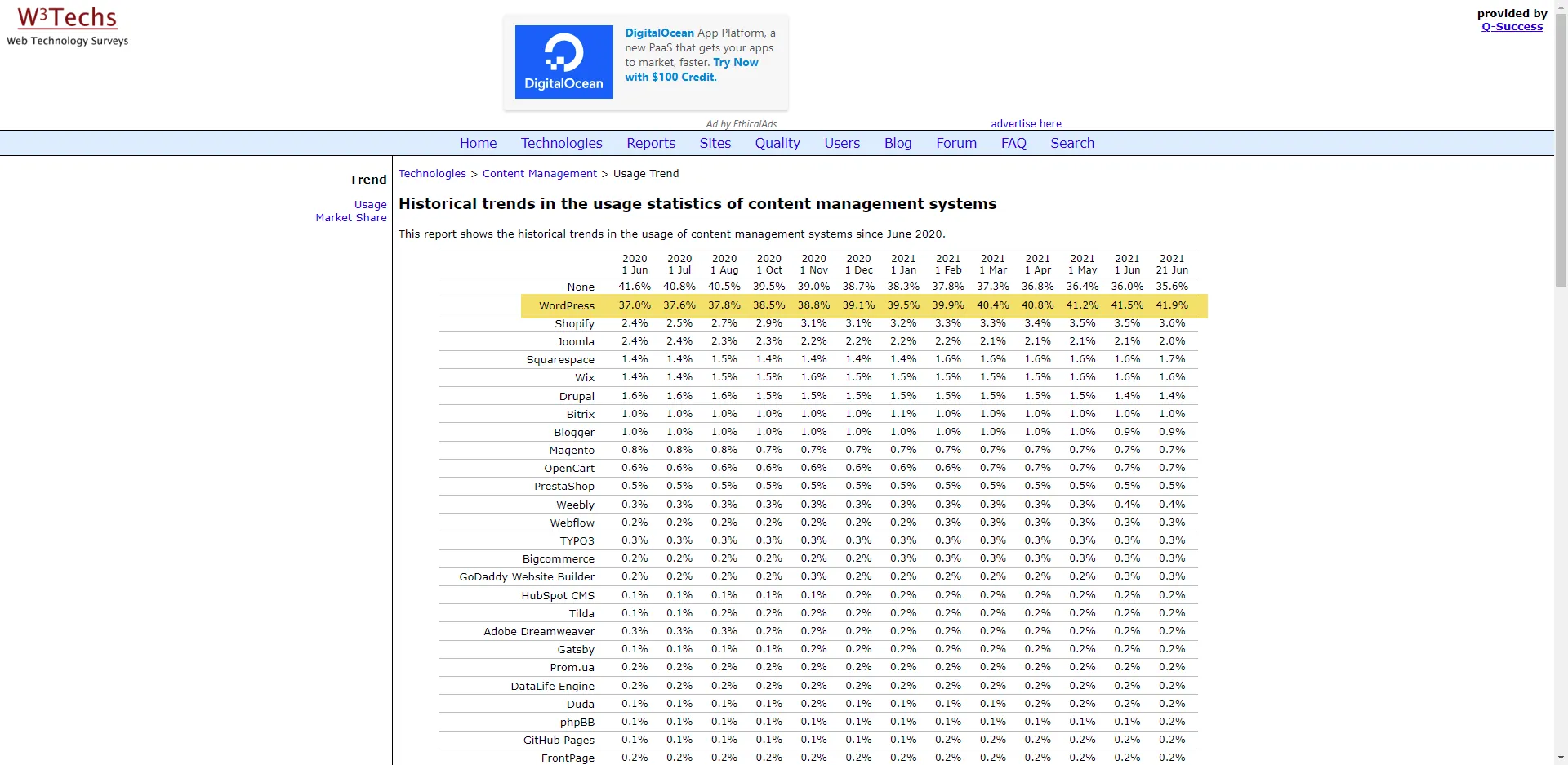
WordPress 全球佔有率/出自 w3techs
優點五:管理介面簡單易懂
初次登入之後,只要按照官方提供的流程,你就能夠在 10 分鐘內建立屬於自己的網站,非常快速又簡單。
而建立完成之後,你就會看到後台的管理介面。我之前使用免費虛擬主機的管理介面都是全英文的,但 Bluehost 已經有中文介面了,而且依照設定的內容不同,已經做好區隔了。
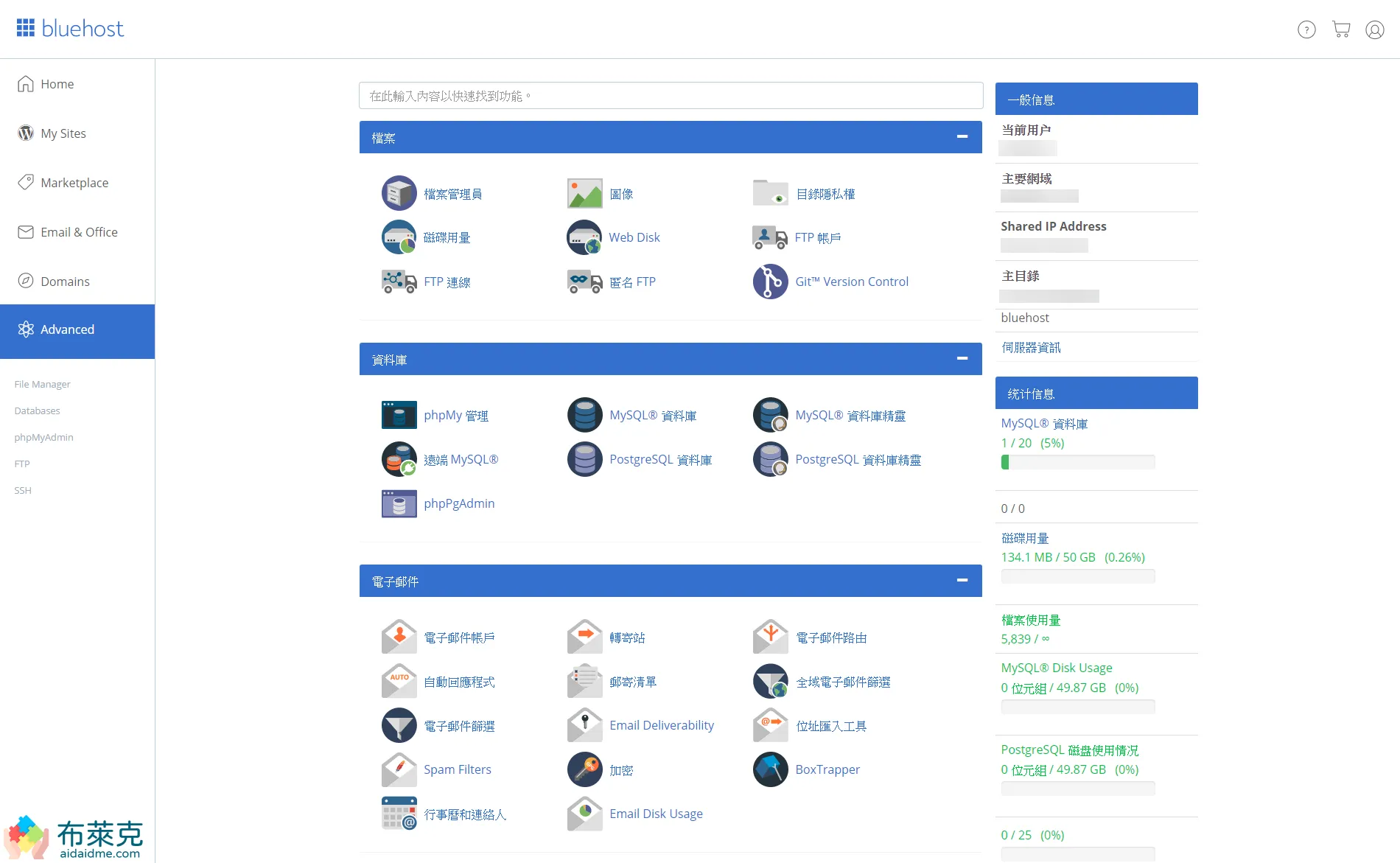
Bluehost cPanel 管理介面
缺點一:續約費較貴
虛擬主機是訂閱制的,也就是說你不能買斷,時限到就要續約。這些服務都會在前 1~3 年讓你享有最便宜的優惠價格,但等到第一次合約到期之後,續約費用都會變貴,Bluehost 也是這樣,這都是行銷手法。
下表是初次訂閱 1 年之後,往後續約價格的變化
| 方案/1年期 | Basic | Plus | Choice Plus | Pro |
| 首次訂閱費 (每月) | US4.95 | US7.45 | US7.45 | US18.95 |
| 往後續約費 (每月) | US9.99 | US13.99 | US18.99 | US28.99 |
| 增幅 % | 102% | 88% | 155% | 53% |
Bluehost 續約費,單位是美元/出自 Bluehost
上述的價格對於一個剛起步的新手站長來說可能並不便宜,如果真的有心要長久經營,布萊克建議一次就續約 3 年期的,至少可以保證前 3 年的價格都很便宜,這才是長遠之計。
等到自媒體成熟了,流量也就會穩定成長了,相對就會有許多合作的機會,那這些續約費也不算什麼了。
缺點二:客服人員僅能以英文溝通
Bluehost 的客服人員是全年無休的,只要你有遇到任何問題都可以跟他們詢問,他們都是外國人,僅能用英文溝通而已。
- 網站名稱:Bluehost 客服
- 網站連結:https://helpchat.bluehost.com/
不過這也不是太大的問題,可以透過 DeepL 將想要問的問題翻譯一下。DeepL 是一個免費的神經機器翻譯服務,比 Google Translator 的翻譯精準度更高許多,推薦給你。
- 網站名稱:DeepL 翻譯
- 網站連結:https://www.deepl.com/translator
有了翻譯網站,這個語言隔閡可能也不太能當作缺點,但還是給你參考參考。
I would like to renew the website plan, what should I do? (我想續約網站的方案,應該怎麼做?)
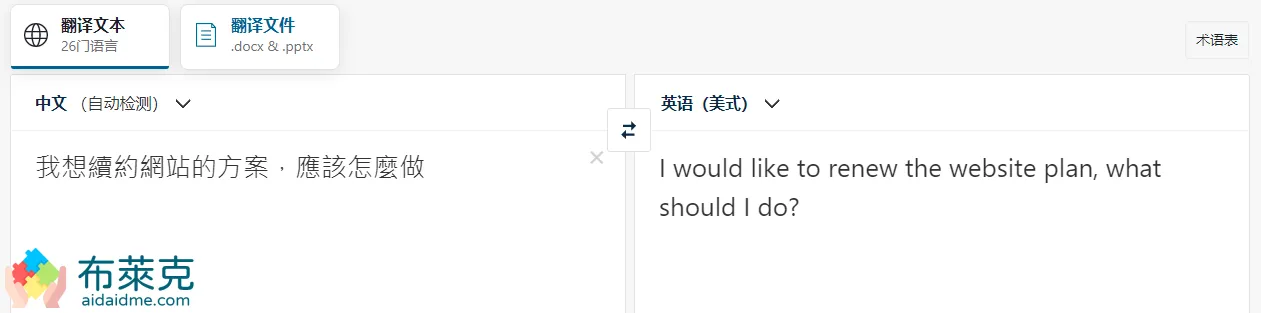
續約虛擬主機可以這樣問
看到這裡覺得內容不錯的話,敬請按下方的 Liker 按鈕拍滿吧!這樣布萊克就會更有動力去分享更多優質的內容,或者也可以分享這篇文章。
內容經過精心整理,文章更新後將會自動收到通知!想知道更多資訊嗎?那就趕快訂閱!
->> 想要出國嗎?到這邊找尋便宜機票吧! <<-
Bluehost 定價方案
目前 Bluehost 有 4 種定價方案 Basic、Plus、Choice Plus 及 Pro。
| 方案/3年期 | Basic | Plus | Choice Plus | Pro |
| 首次訂閱費 (每月) | US2.95 | US5.45 | US5.45 | US13.95 |
| 網站數量 | 1 個 | 無限個 | 無限個 | 無限個 |
| 儲存空間 | SSD 50G | 無限 SSD | 無限 SSD | 無限 SSD |
| CDN 服務 | ✔️ | ✔️ | ✔️ | ✔️ |
| SSL 傳輸加密 | ✔️ | ✔️ | ✔️ | ✔️ |
| 網域保護 | ❌ | ❌ | ✔️ | ✔️ |
| 自動備份 | ❌ | ❌ | ✔️ | ✔️ |
Bluehost 主要方案差異/出自 Bluehost
布萊克認為以下這 4 種方案適用在這些情境
- Basic:初學網站架設的新手站長
- Plus:初學自媒體經營的新手站長,我會建議你,經營自媒體應該至少到這個等級
- Choice Plus:每月流量 10,000 以上建議用這個方案,可使用基礎的保護機制
- Pro:這個方案有專屬的 IP,硬體資源是經過調教的,因此適合具有知名度的自媒體網站
雖然 Basic 和 Plus 這兩個方案看似沒有網域保護機制,但實際上網站也不會常常掛掉,甚至連不上。我當時是申請 Plus 的方案,倒是沒有被攻擊過。
而訂閱的期限也會影響到定價,如果你已經確定要往自媒體發展,不用多說什麼,直接 3 年期。而如果你是一個學生,想要探索一下付費虛擬主機,或者說你不確定自己的事業能否發展得好,想試試水溫,那就選 1 年期就好。
關於這個期限也是自己碰過之後才知道的,布萊克起初也是只有買 1 年期的主機約而已。經過看書學習,深知想要長久經營下去,應該就要長時間的投入。因此是有點後悔當初怎麼不直接續約 3 年。
Bluehost 虛擬主機申請教學
你已經選好心目中的理想方案了嗎?如果是的話,那就跟著布萊克一起往下申請 Bluehost 吧!
步驟 1 首先請先到 Bluehost 的官方網站
利益揭露:當你從本站中的某些連結購買產品或服務時,我會獲得一點點的傭金,用來支付網站基本的花費,也能支持我能夠繼續寫下去。
- 網站名稱:Bluehost 官方網站
- 網站連結:https://www.bluehost.com/
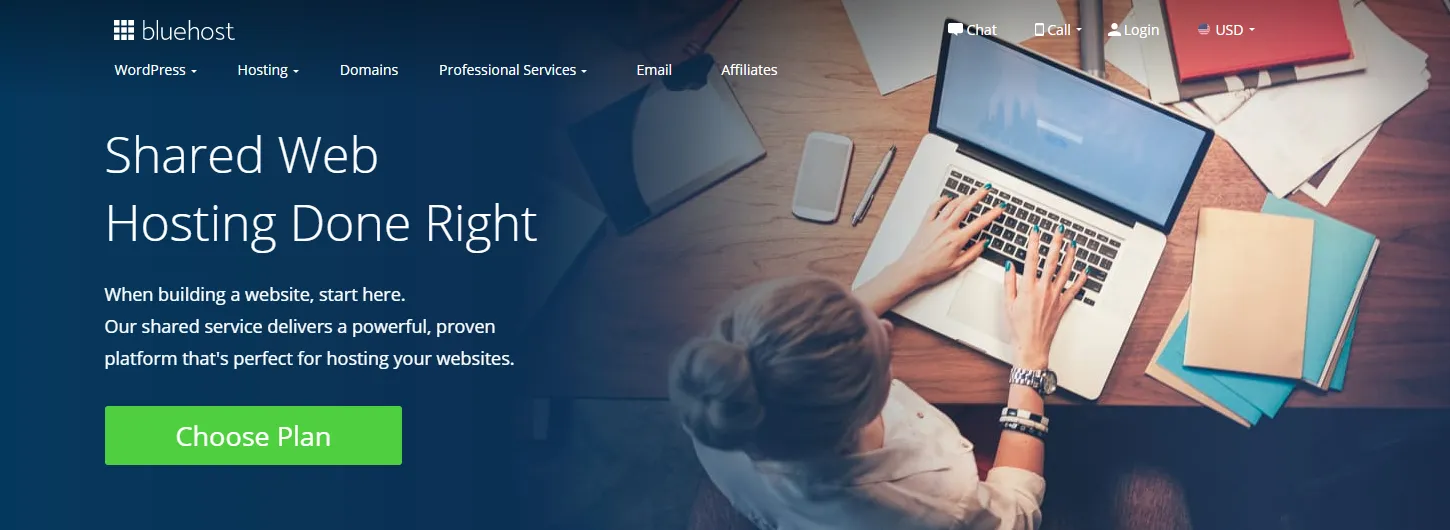
Bluehost 官方網站
步驟 2 選擇網域類型
Bluehost 有提供 2 種的網域選項:
-
免費網域 (左邊)
免費 1 年的網域 (Domain),你可以從左邊的方框設定一個網域名稱。目前可申請的頂級是網域.com.net.org.info.co.us.biz.online.blog.site.website.store.space.tech.club這些。
請注意喔!網域名稱一旦決定之後就不能跟改,若是要長久經營,應該與自己的品牌有關係比較好一點。
-
使用已存在的網域 (右邊)
若是像布萊克一樣已經先從其它網域商那邊申請一個網域了,那就從右邊申請就可以了。
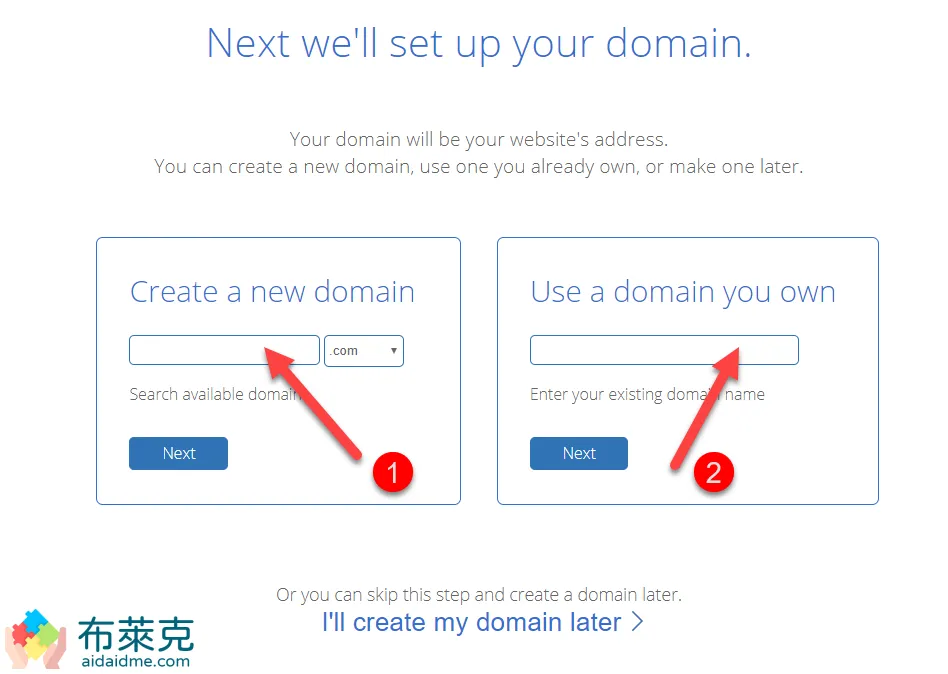
Bluehost 網域類型
步驟 3 填寫基本資料
這邊的 Street Address 會需要填寫到英文地址,可以使用中華郵政中文地址英譯來幫你翻譯一下。City 的地方就輸入你現正居住的城市,台北就寫 Taipei。信箱的部分就填一下常用信箱,它會寄電子發票給你。
- 網站名稱:中華郵政中文地址英譯
- 網站連結:https://www.post.gov.tw/post/internet/Postal/index.jsp?ID=207
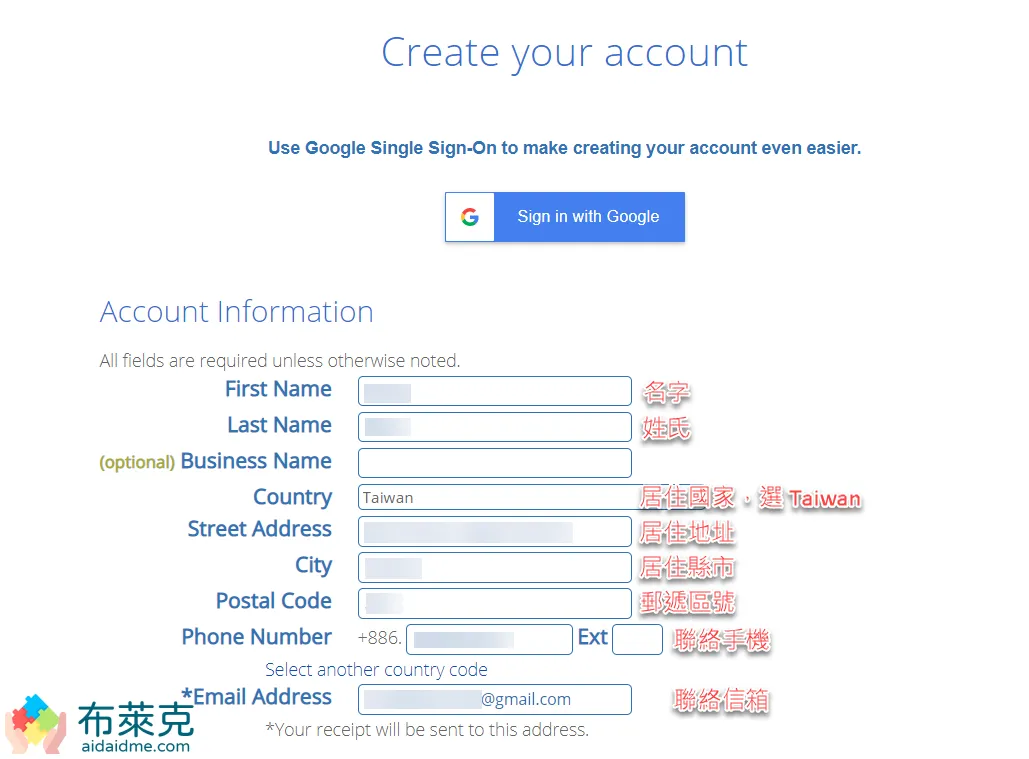
填寫基本資料
步驟 4 設定租用期、選購附加功能
在這邊設定要租用的區間,最短 12 個月,最長 36 個月。下面還有一些 Bluehost 提供的附加功能。
個人覺得裡面只有 Codeguard Basic 比較有選購的價值,畢竟新手站長可能會不小心設定錯誤造成網站出現問題,這時可以用備份工具回到還沒壞掉之前。而 Office 365 的工具比較沒必要,因為 Bluehost 也有內建的免費郵件工具,經營自媒體服務時就用那個信箱與讀者們互動,這會讓讀者覺得這個網站更加專業。
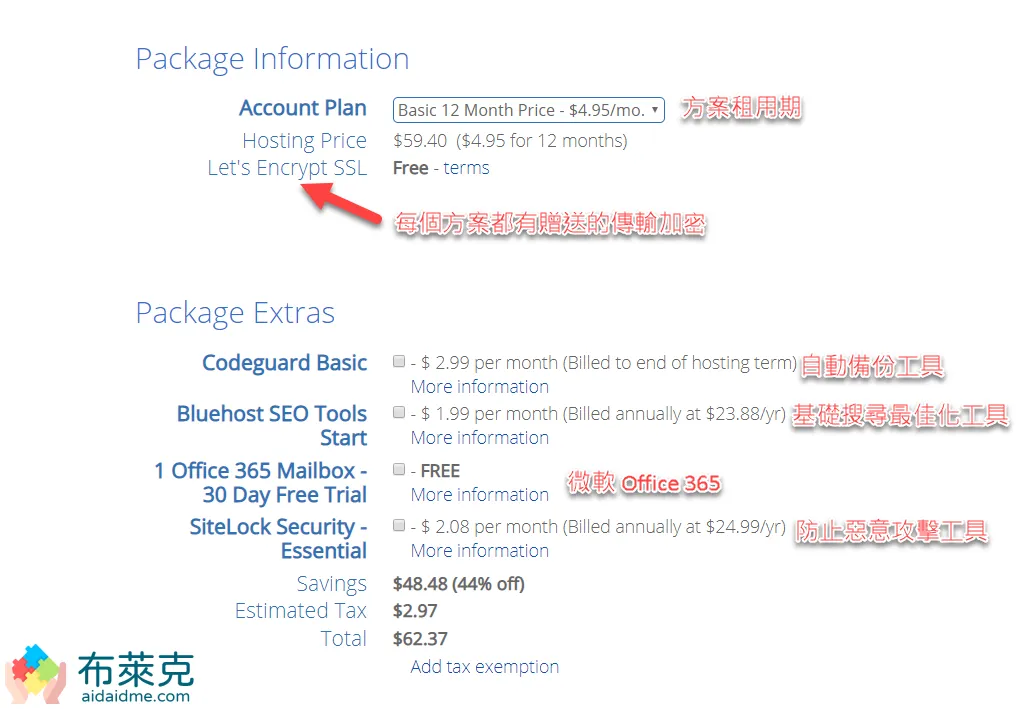
設定租用期與其它附加功能
步驟 5 付款階段
來到最後的付款階段,這邊可以用信用卡或是 PayPal 來支付。如果一次買 3 年期的,可能就要 US200 元,換算臺幣約 5,600 元。不過這算是比較重大的支出了,網域費還有其他小工具可能都沒有那麼貴。
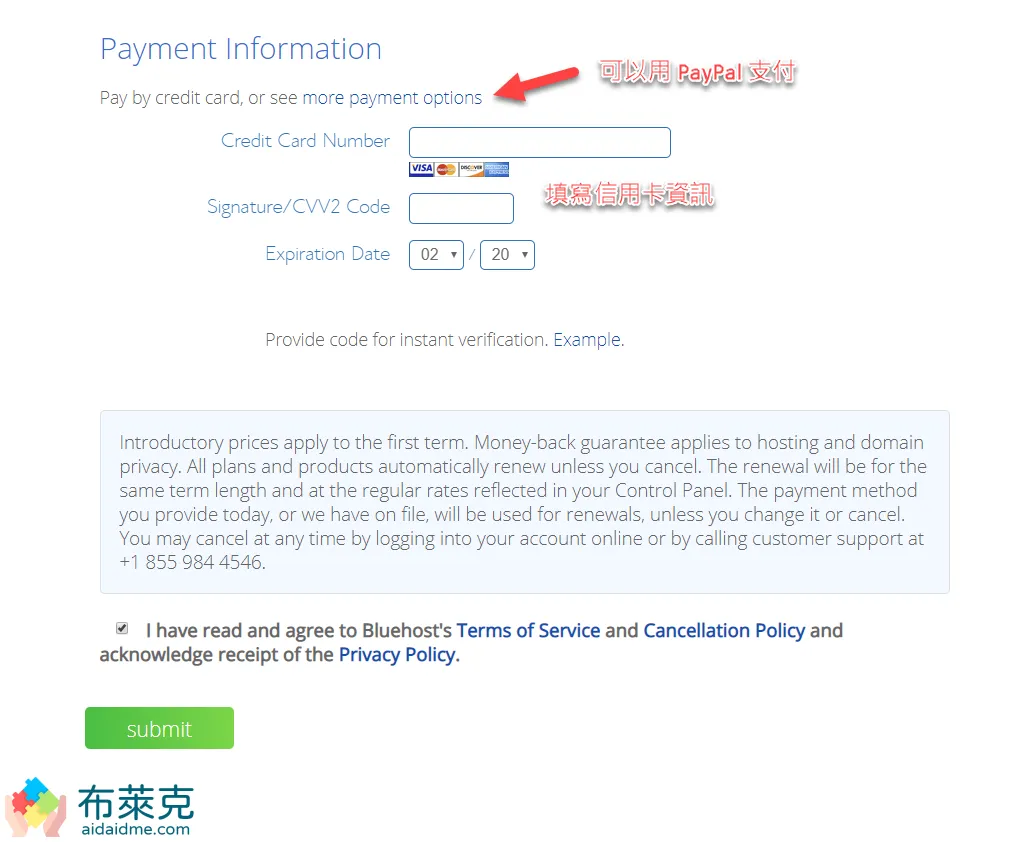
設定支付方式
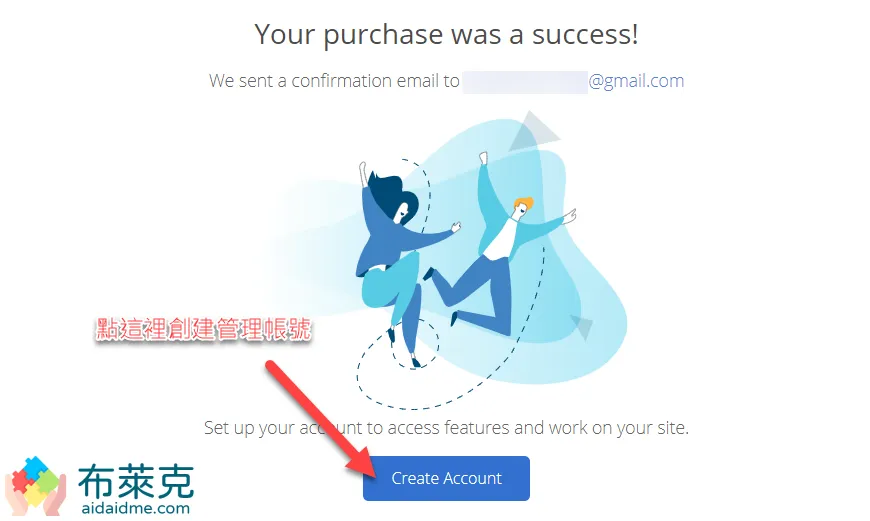
支付成功
步驟 6 建立 Bluehost 管理帳號與密碼
這邊就輸入你剛才申請的網域,或是從第三方申請的網域。
接著輸入密碼兩次,這樣 Bluehost 那邊就會自動關聯起你剛才輸入的 Email 和網域關係了。未來就用這組帳號密碼進入 Bluehost 的後臺管理介面。
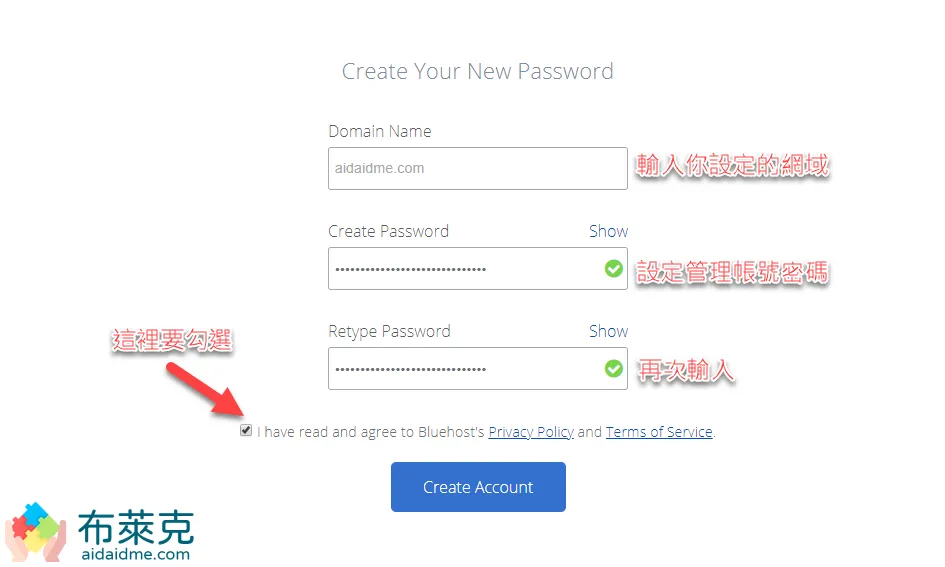
建立一組管理帳號
建立你的專屬 WordPress 網站
下一步就是建立你的專屬網站了喔!Bluehost 可以建立非常多網站類型,當然就包含了部落格。這邊我用市占率最高的 WordPress 來展示。
步驟 1 設定網站類型
這邊就根據你的實際狀況來設定。
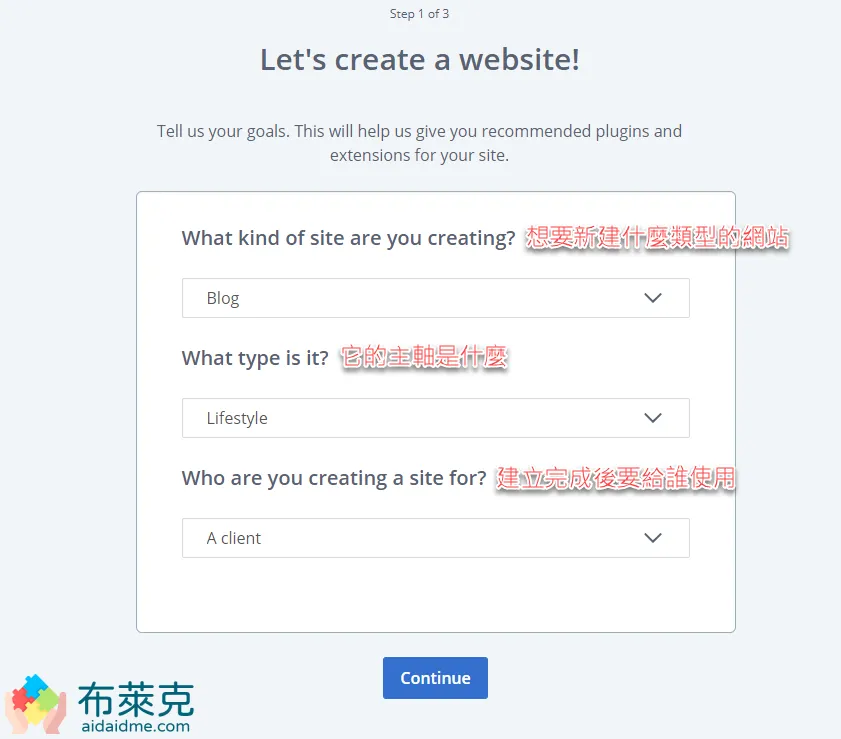
設定網站類型
步驟 2 設定網站名稱與副標題
這邊設定網站名稱與副標題,要是事後反悔了,你都可以在 WordPress 的後臺修改。
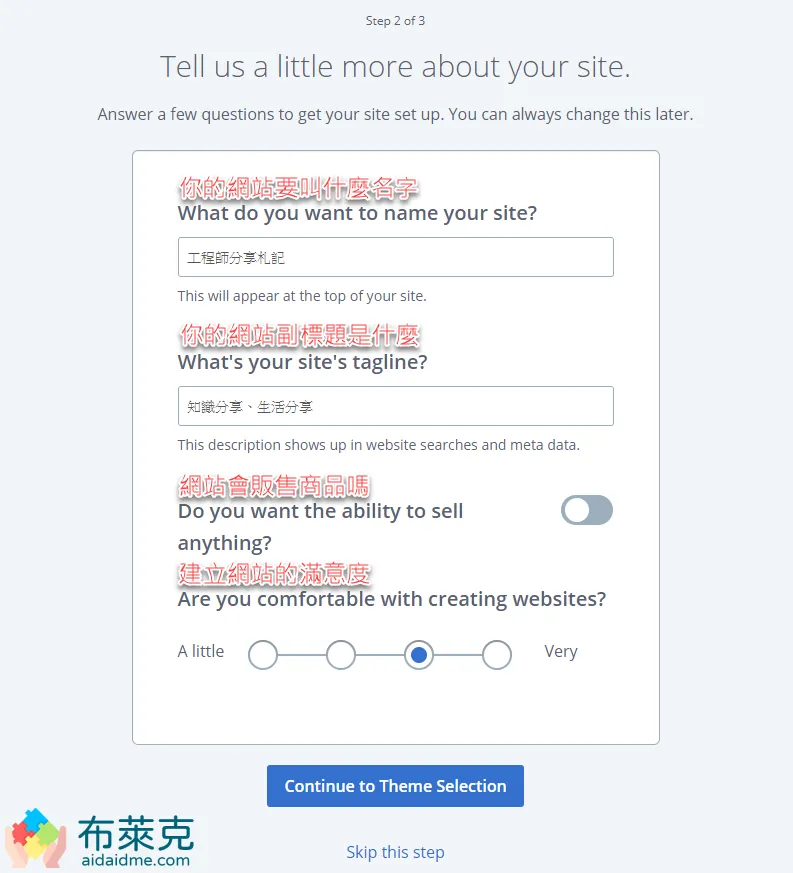
設定網站名稱與副標題
步驟 3 設定網站主題風格
Bluehost 內建非常多種外型不同的風格讓你挑選,這個在 WordPress 內稱為佈景主題,同樣要是反悔了都可以再調整的。
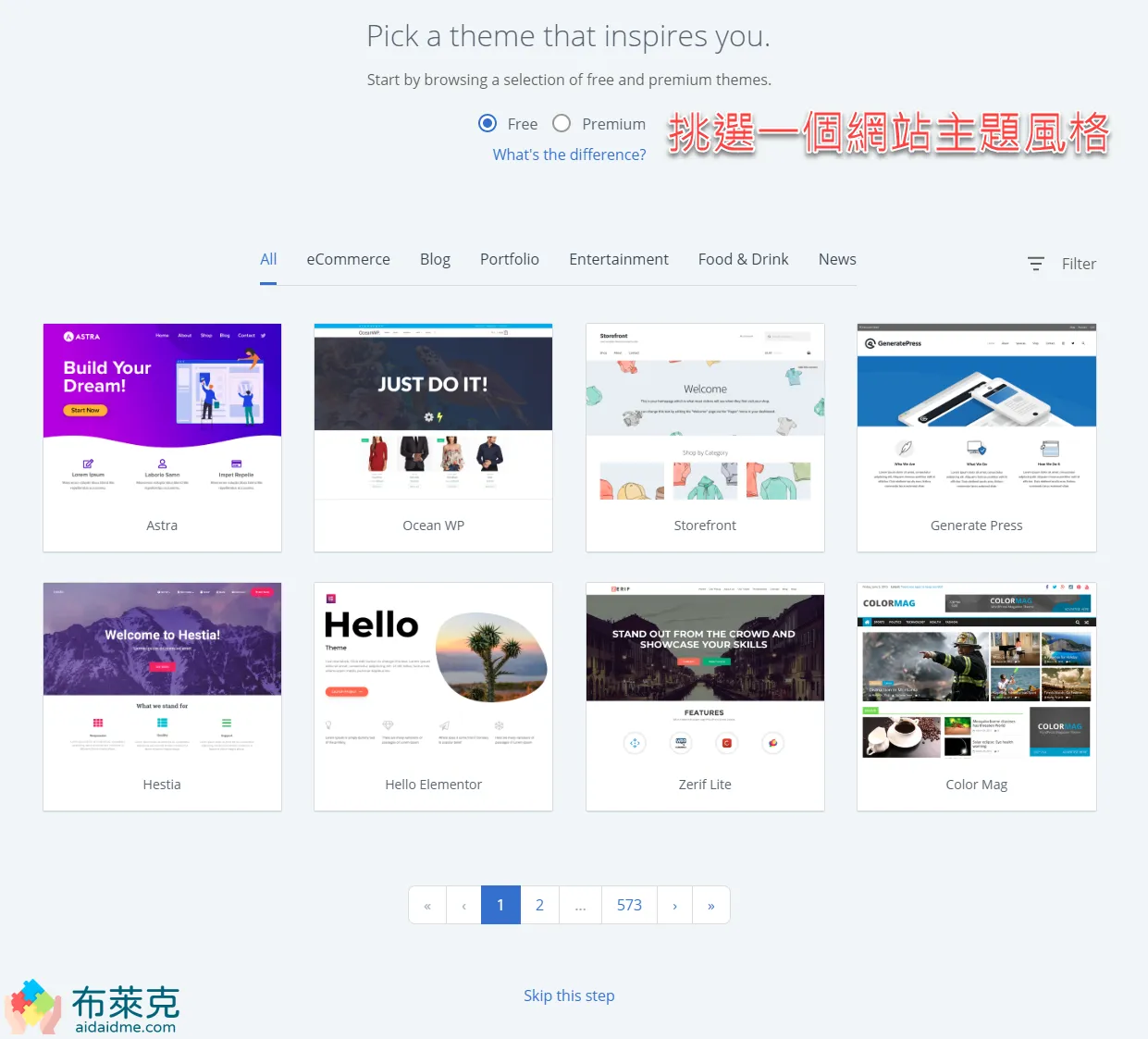
設定網站主題風格
步驟 4 等待網站安裝囉!
接著就是等待了!因為 Bluehost 的效能不錯,而且都是用 SSD 固態硬碟運行你的網站,大概等個 1~2 分鐘就好了。
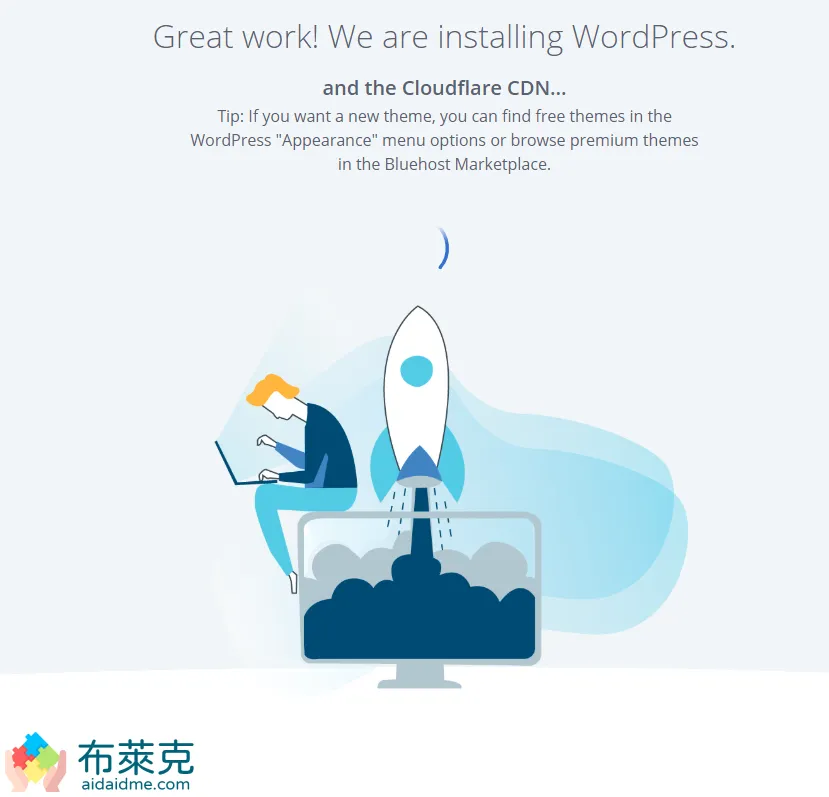
安裝中,請稍候...
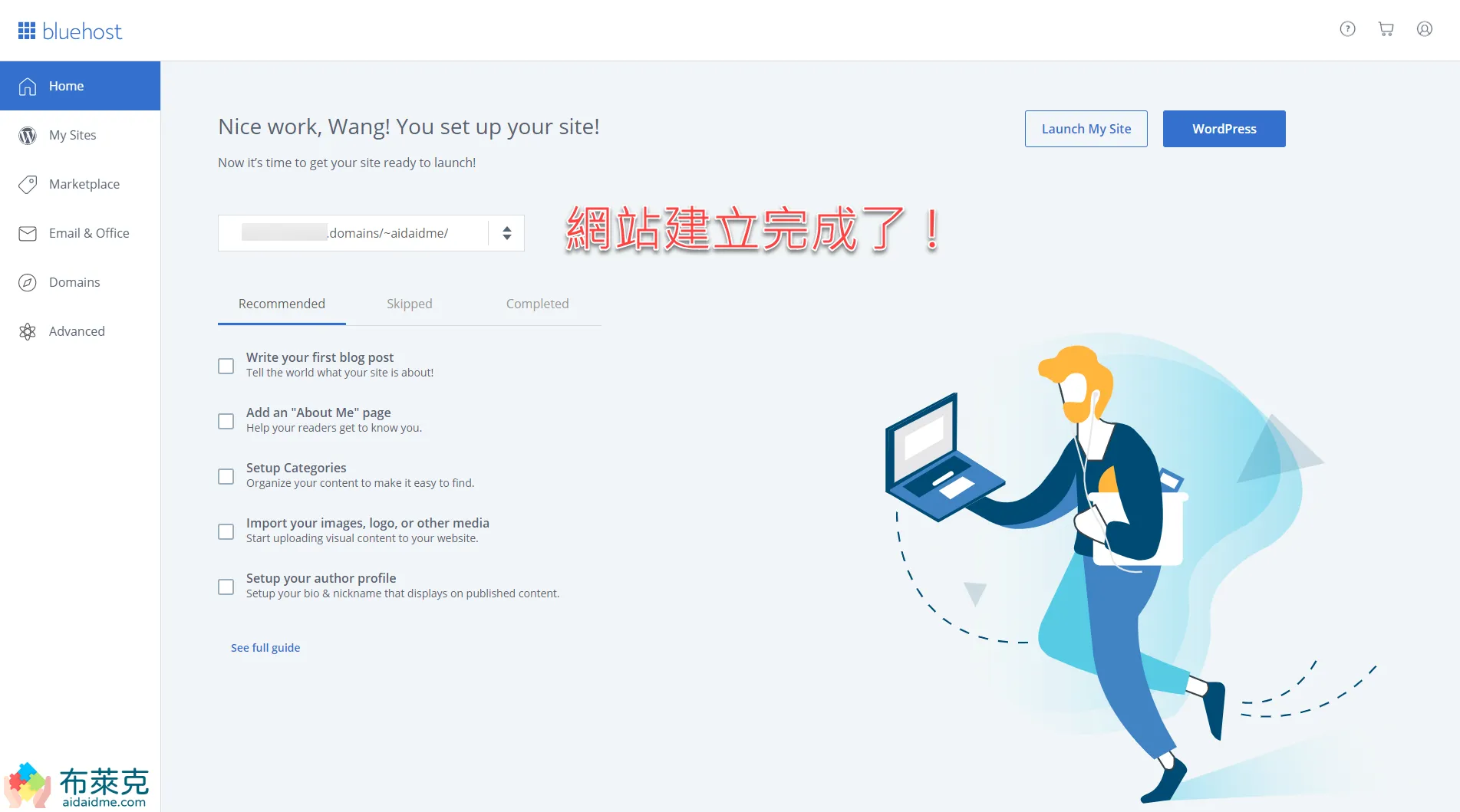
安裝好了!
步驟 5 登入 WordPress 後臺管理介面
這邊可能會無法顯示剛才設定的網站中文名稱,不用擔心,網站不會有問題的。
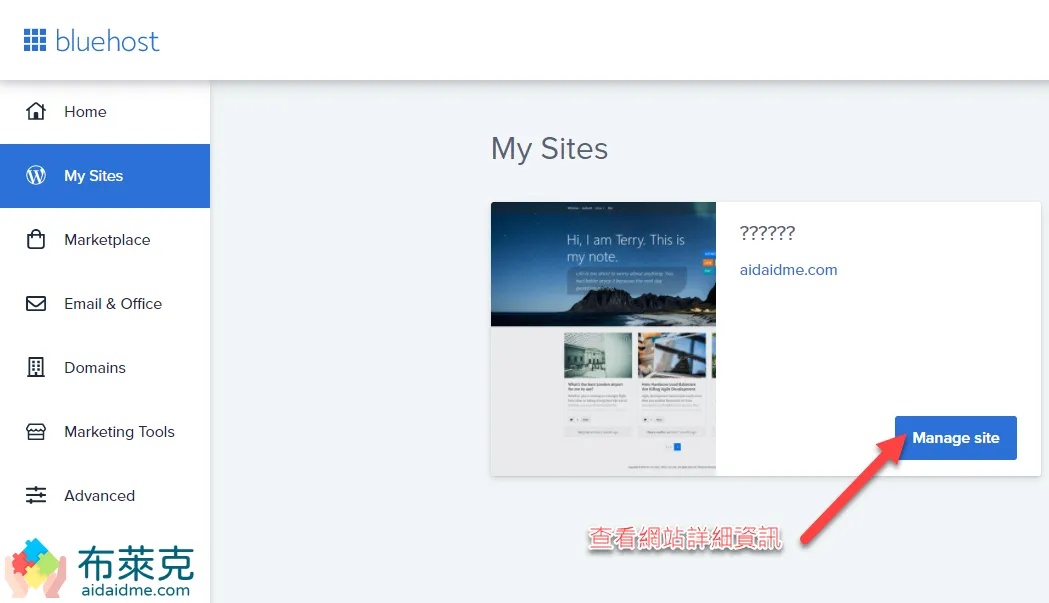
查看安裝好的 WordPress 網站
可以從這邊進入 WordPress 的後臺管理介面。
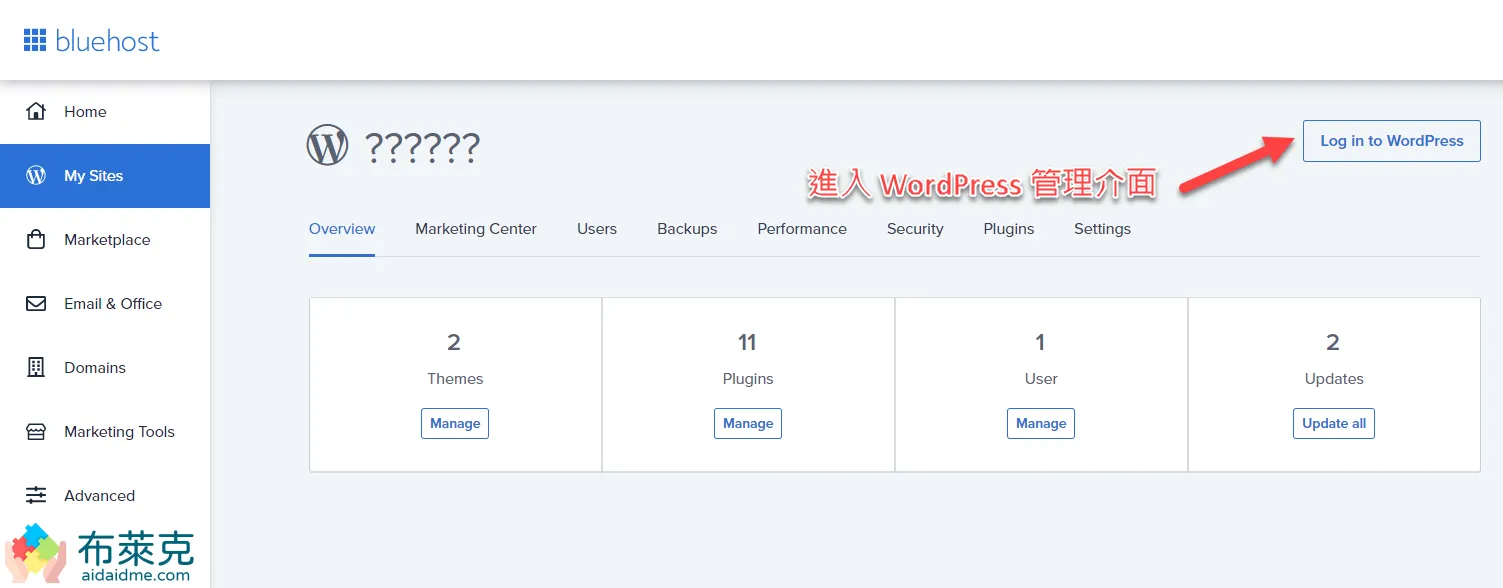
點擊 Log In WordPress
一般來說,WordPress 的後臺介面比 Bluehost 的後臺介面更常使用,通常都是直接登入 WordPress 後臺管理介面的,網址就是 你的網域/wp-admin,例如 https://example.com/wp-admin/。
如果你在租用 Bluehost 時,選擇了左邊的新網域,這時設定到這個步驟應該可以用那個網域進入 WordPress 後臺管理介面了。
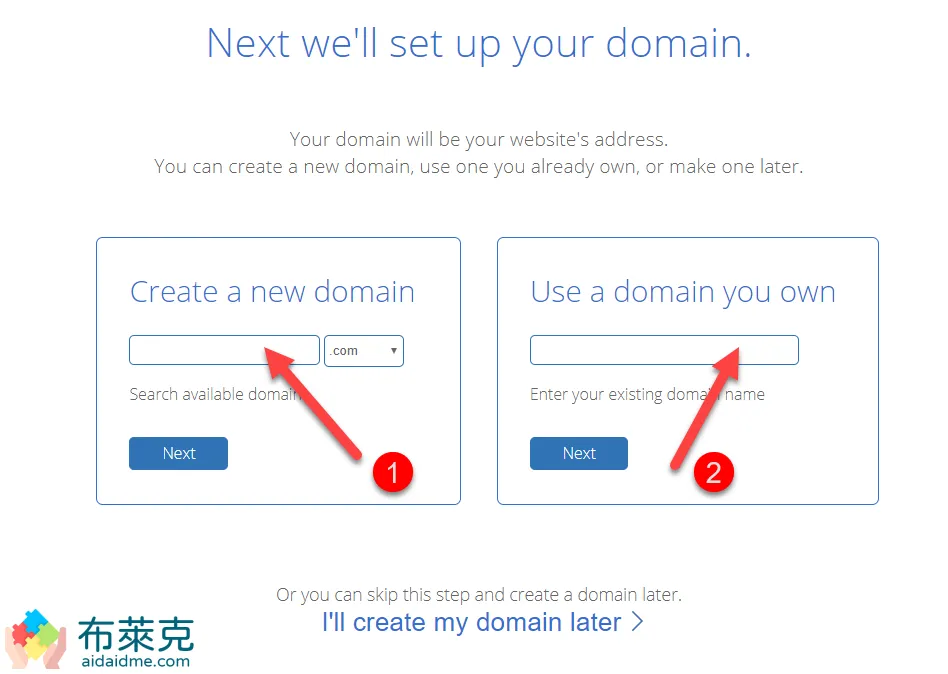
Bluehost 免費網域
若是你之前就已經有一個網域,或是網站搬家的,這時還沒綁定網域之前,暫時先從 Bluehost 進入你的 WordPress 吧!
看到這裡覺得內容不錯的話,敬請按下方的 Liker 按鈕拍滿吧!這樣布萊克就會更有動力去分享更多優質的內容,或者也可以分享這篇文章。
內容經過精心整理,文章更新後將會自動收到通知!想知道更多資訊嗎?那就趕快訂閱!
->> 想要出國嗎?到這邊找尋便宜機票吧! <<-
DNS 綁定第三方網域 (以 NameCheap 為例)
如果你當時申請的 Bluehost 是選擇 1 年期的免費網域 (上圖左邊),那你現在應該可以正常瀏覽你的 WordPress,可以跳過這個步驟。若是跟布萊克一樣是先買好第三方網域商的網域名稱,那就需要重新指向。跟著步驟做吧!
步驟 1 確認 Bluehost 的 Name Server
先解釋一下 Name Server 是什麼。它就像是擁有全球的網站地址與 IP 位址的對應關係,例如我想瀏覽 https://www.google.com 這時就會去 Name Server 問問有沒有人知道這個 IP 是什麼,然後 Name Server 就會回應你。這時瀏覽器就會去網頁伺服器內拿到 Google 的畫面。
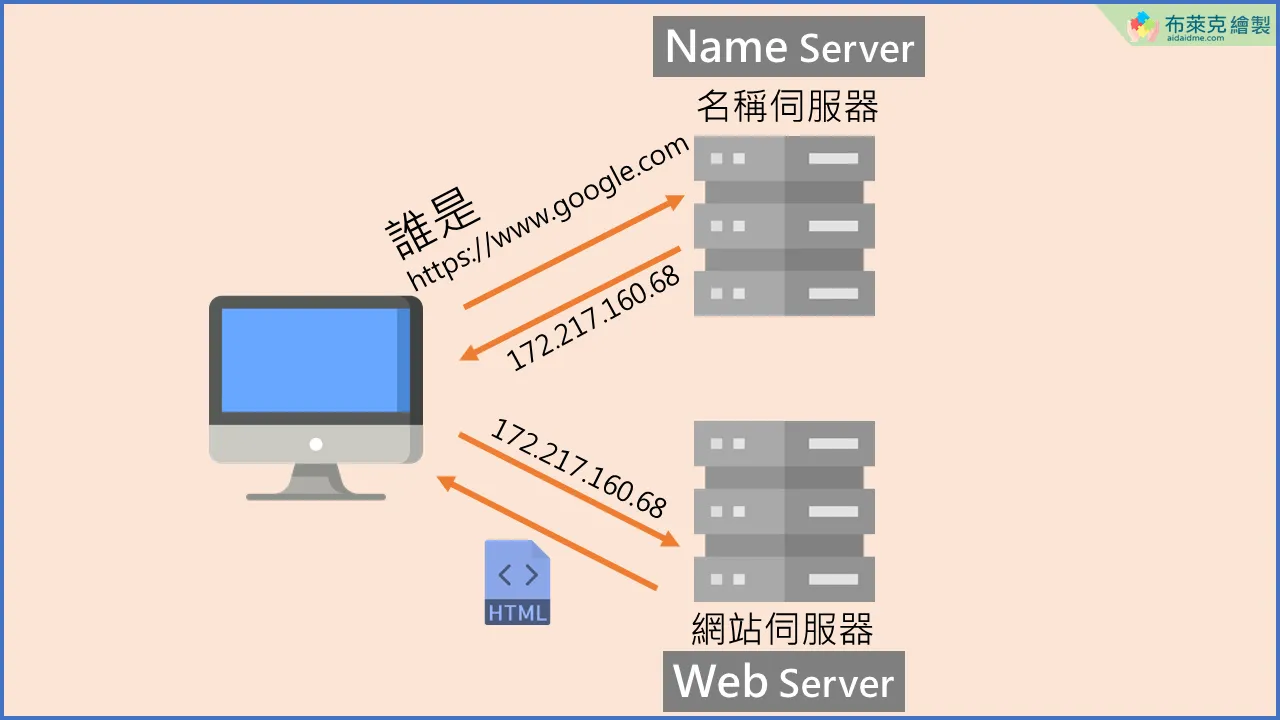
Name Server 的簡易運作原理
從官方的文件中可以看到,他們的 Name Server 是這兩個
- ns1.bluehost.com
- ns2.bluehost.com
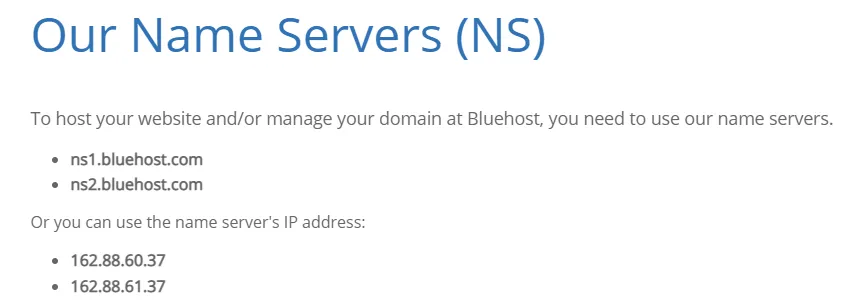
確認 Bluehost 的 Name Server/出自 Bluehost
步驟 2 到網域商那邊調整成 Bluehost 的 Name Server
請到自己註冊網域的廠商那邊設定 Name Server。這邊用我當時申請的 NameCheap 畫面做舉例。
完成之後通常需要等待幾個小時至 2 天,要確認的話就是時常連到你的網域看看。若是 Chrome 出現「無法連上這個網站」,那就表示還沒有生效。
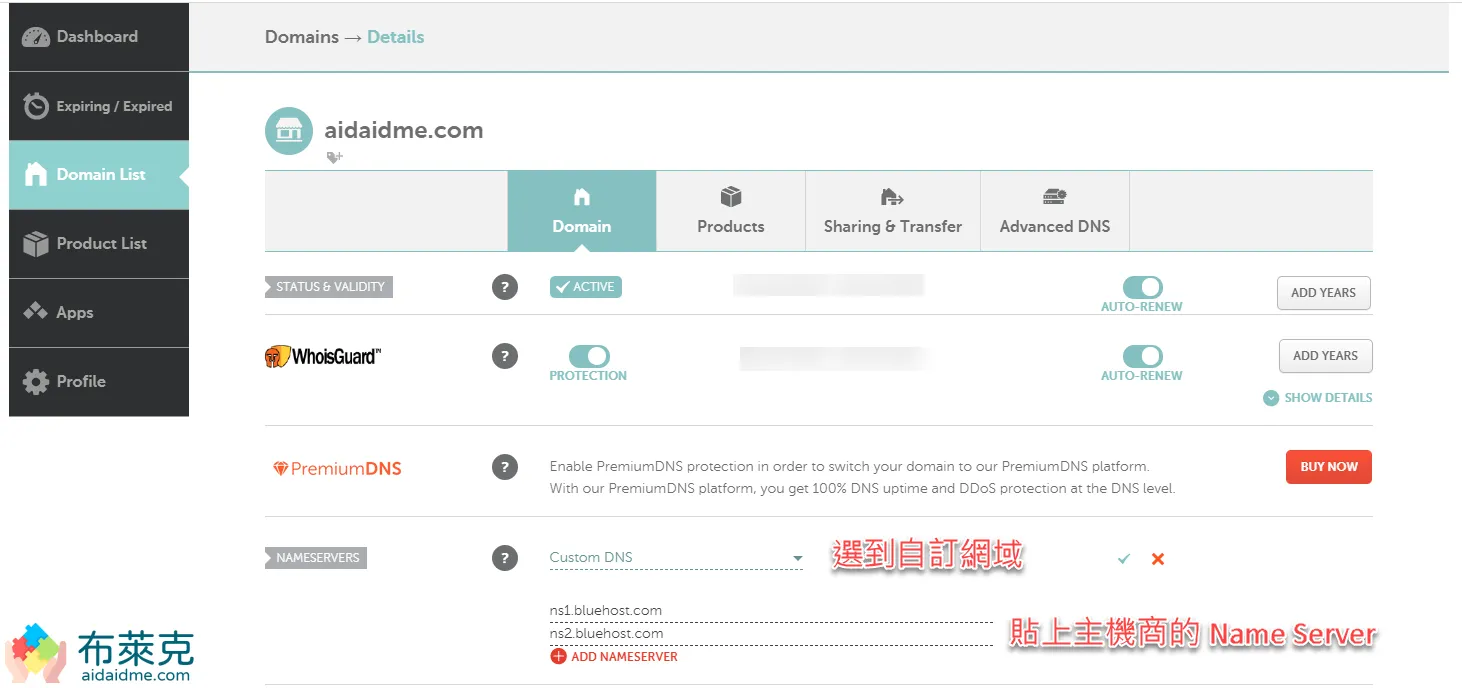
調整 Name Server
步驟 3 檢查網域是否生效
這時也可以在 Bluehost 這邊看看有沒有讀取到網域名稱了。
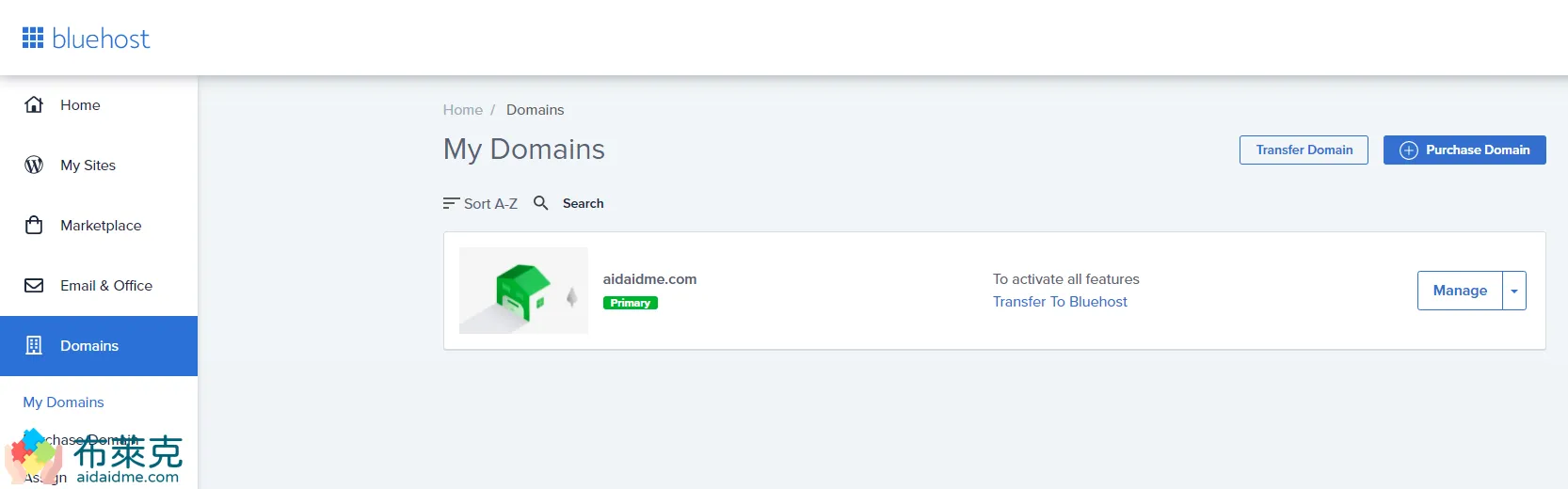
檢查網域是否生效
讓網站公開並上線
好的!好不容易做到這個步驟了,表示即將要開始自媒體之路了,給自己一個鼓勵吧!
等待一段時間之後,你就可以連到你的網站了。那來看看怎麼公開自己的網站吧!
步驟 1 Bluehost 後臺管理介面啟動網站
請到 Bluehost 後臺管理介面的 Home 頁籤找到 Launch My Site 的按鈕。
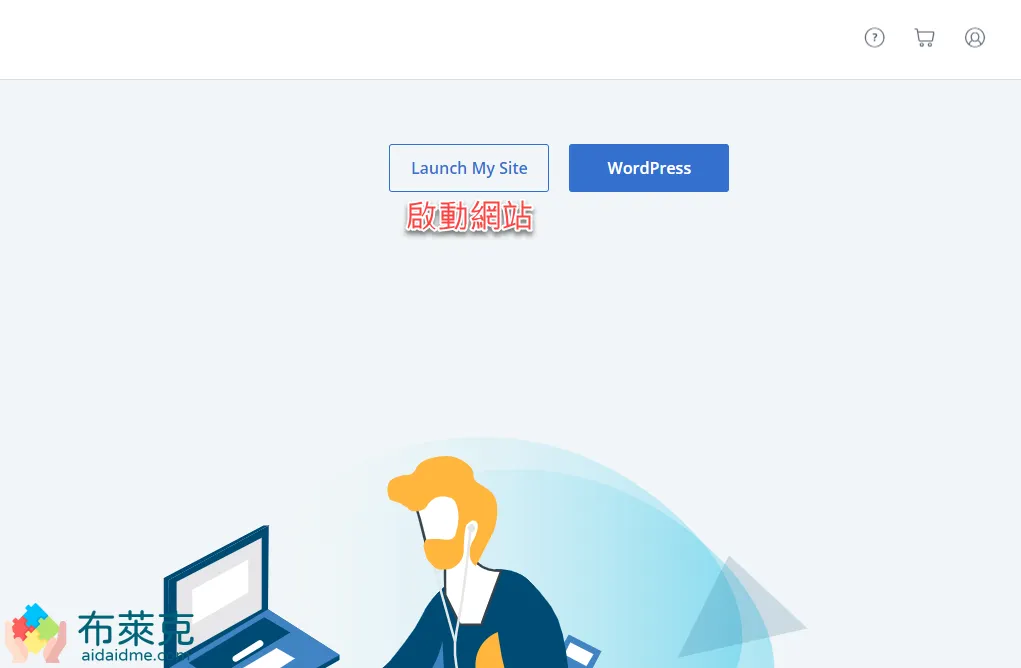
啟動網站
步驟 2 它會建議你應該添加這些項目
這時 Bluehost 會貼心的建議你應該增加一些內容,例如說:
- 增加關於我的畫面
- 增加聯繫我們的畫面
- 增加文章內容
- 匯入圖片或是其他媒體檔案
- 填寫作者資訊
- ...
布萊克是覺得你的網站很新,不會有人光顧的,這些可以等到漸漸有流量之後再回補都是沒有問題的。因此,請直接點擊藍色的按鈕就可以了。
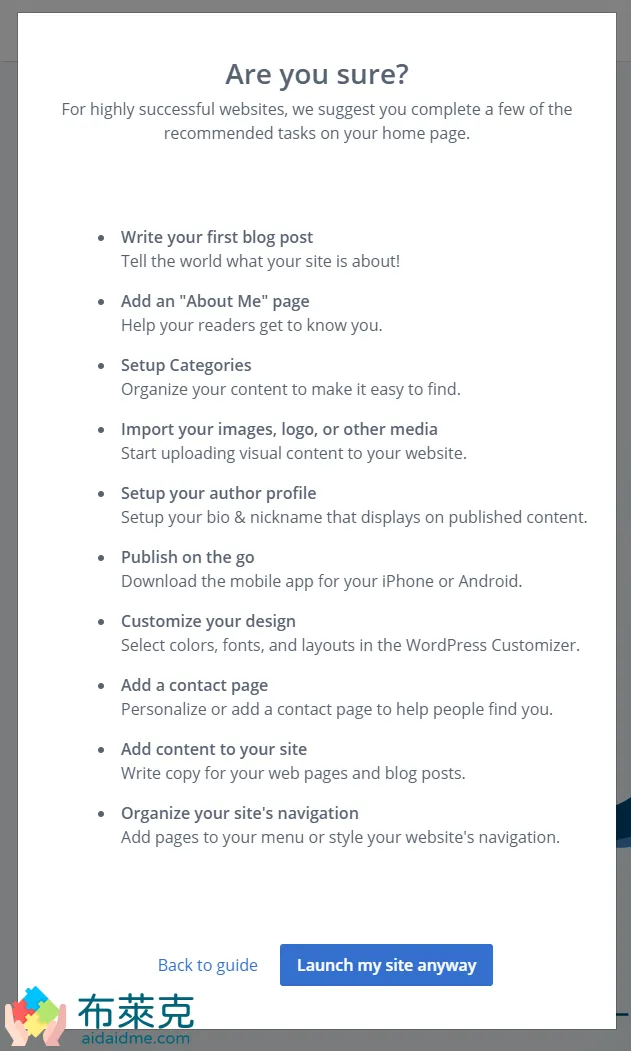
建議添加項目
步驟 3 完成!網站公開啦!
大功告成!你的第一個專屬網站已經上線了!
網站上線雖然很興奮,你當然可以在好友面前炫耀自己有專屬的網站了。不過有個殘忍的事實,雖然網站公開了,但沒有人認識你,不會有人來看的。
網站上線之後才是起點,你應該盡量充實網站的內容,想想有什麼可以寫的主題,都沒有內容的網站是不會有任何流量的。為了讓更多人認識你,你應該不斷的創作內容,時間久了 Google 會幫助你的。
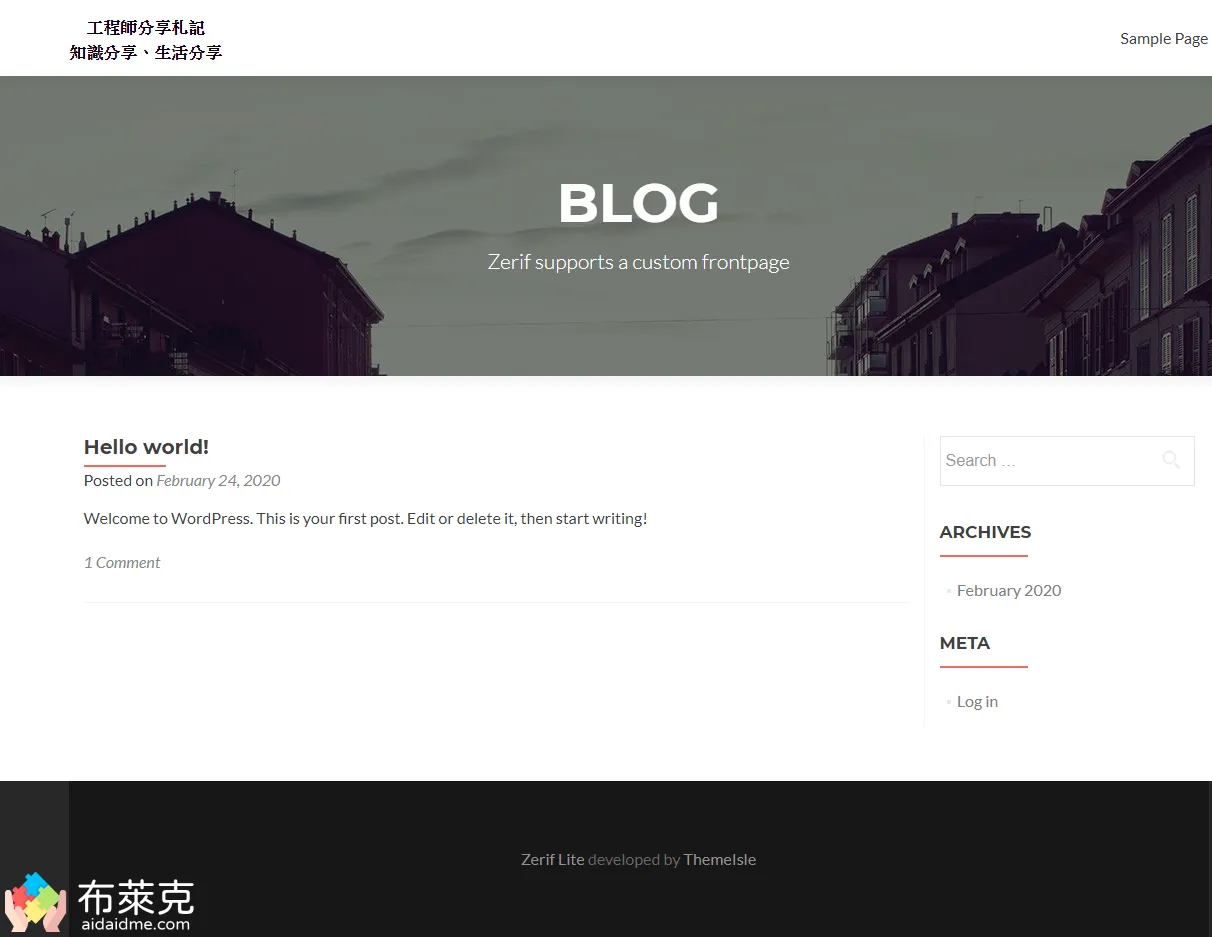
網站公開啦!
Bluehost 如何續約?
如果你 Bluehost 用得很滿意,並且想要繼續續用,那這時的續約費用就會恢復原價了,沒有任何優惠了!雖然很可惜,但這也是之前就應該理解的狀況。現在要跟你說應該怎麼續約,繼續看下去吧!
- 網站名稱:Bluehost 後臺管理介面
- 網站連結:https://my.bluehost.com/hosting/app/
步驟 1 Bluehost 續約畫面
這時進入 Bluehost 後臺介面,你從右上方的人名選單那邊找到 Products 的選項前往續約畫面。
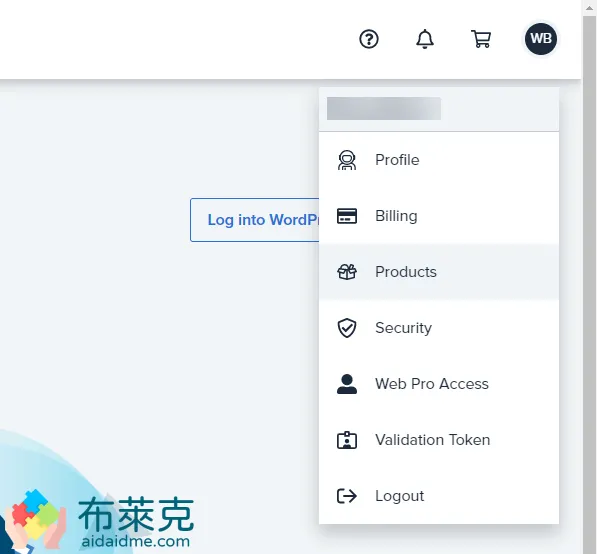
前往續約畫面
然後點擊畫面上的 Renew 按鈕。
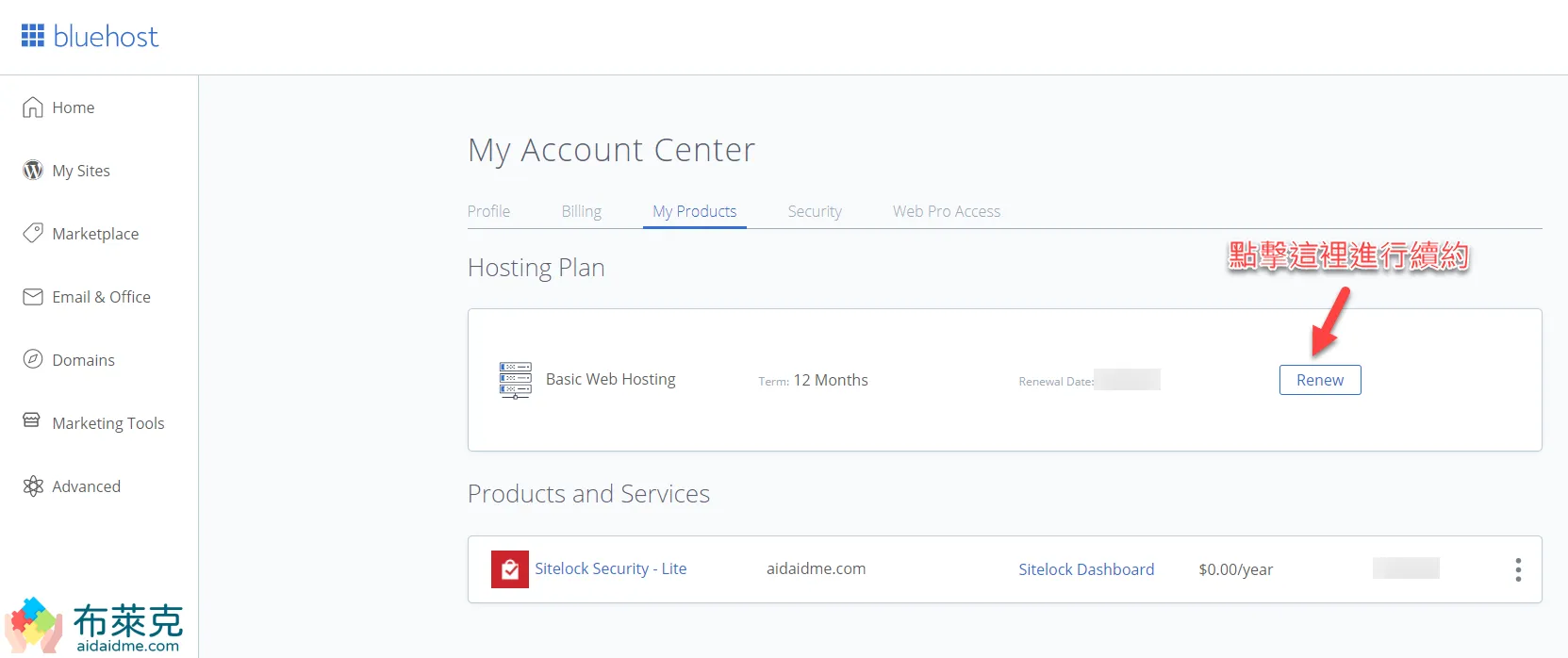
Bluehost 續約畫面
步驟 2 選擇續約的選項
你可以點擊綠色的按鈕直接續約,或是你想調整現行的方案的話,那就選擇下方的手動續約選項,再按 Continue 按鈕繼續。那這邊我直接點綠色按鈕。
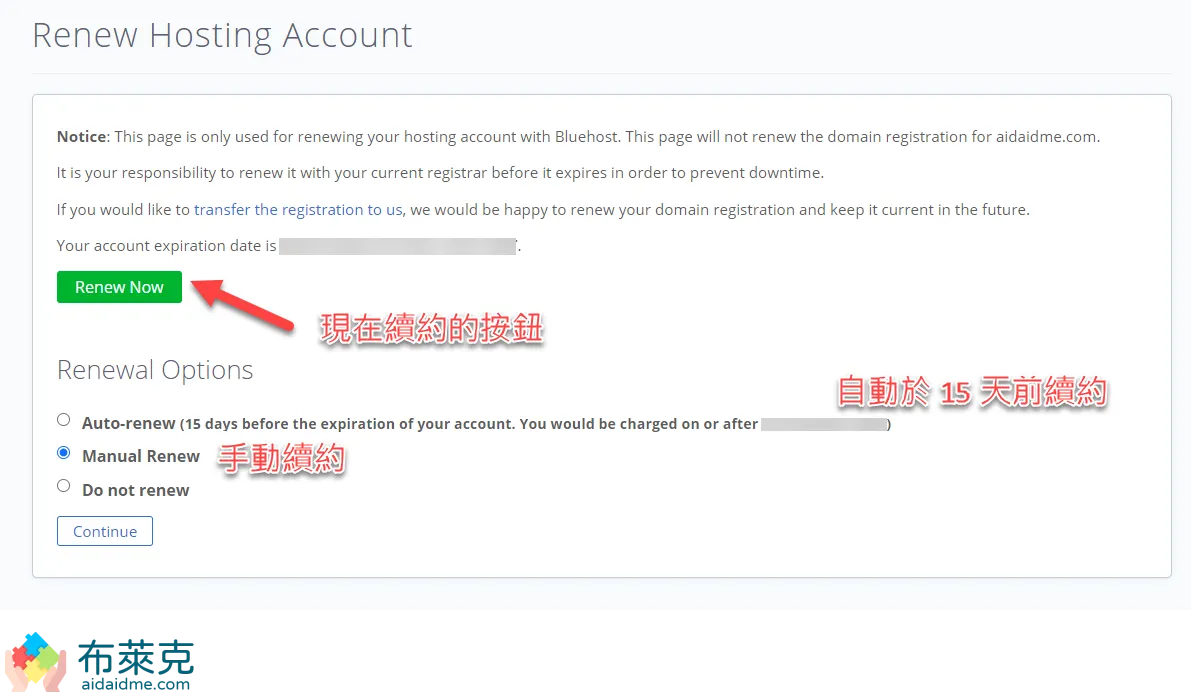
續約選項
步驟 3 選擇續約的長度
這時你就會看到當時的優惠價格都消失了,那就依照自己的實際需求調整租期吧!接著就按下綠色的按鈕就可以了!
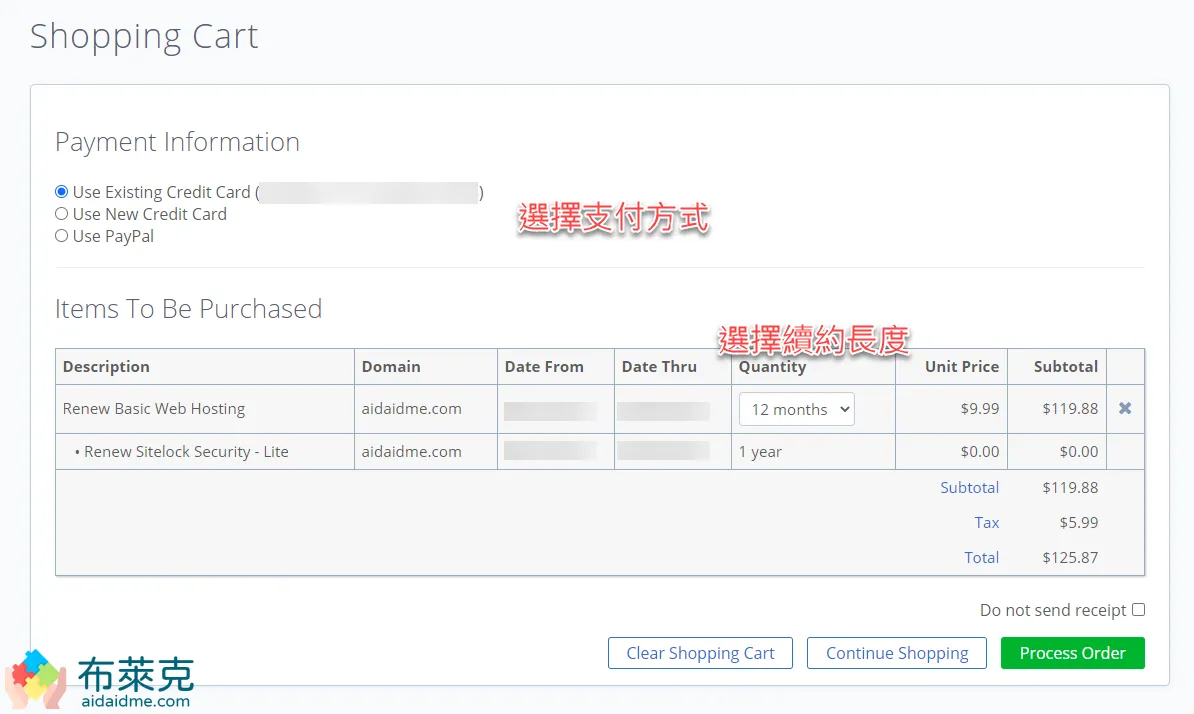
選擇續約長度
步驟 4 完成續約!
隨後 Bluehost 就會寄送續約完成的信件到你的信箱了,過程並不會很困難。
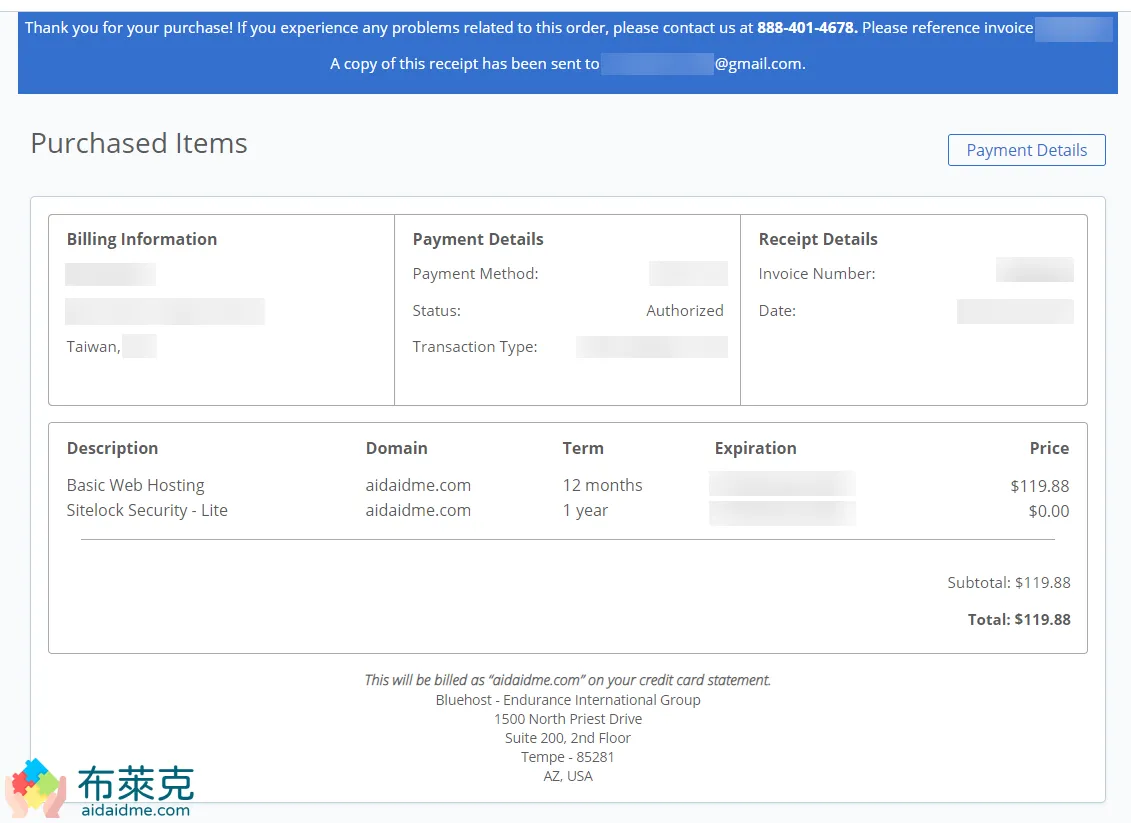
續約成功!
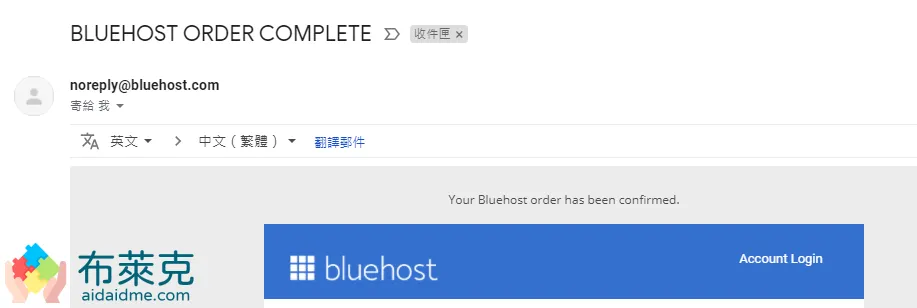
完成續約的通知信件
結語
以上就是 Bluehost 架設網站的方式,文章中是以 WordPress 作為範例。WordPress 是目前全世界主流的內容管理平台,讓你免費使用。
不知道這些內容會不會太深或太淺,期望這樣的內容對你有幫助。如果喜歡這類的教學文章,麻煩留言跟我互動,你的鼓勵絕對是我寫文章的動力,未來會看流量的多寡來決定要不要寫更多這類的教學文章。
如果覺得布萊克分享的內容相當實用,我也將商品的連結整理出來了,可以透過文章上的 或連結進行操作。
如果覺得內容有幫助,麻煩幫我分享出去給更多人知道,或者留下你的評論,這樣會讓 Google 搜尋知道我的內容是有幫助的。或者也可以按下方的 Liker 鼓勵我。麻煩你囉!
by 工程師布萊克



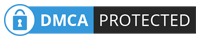

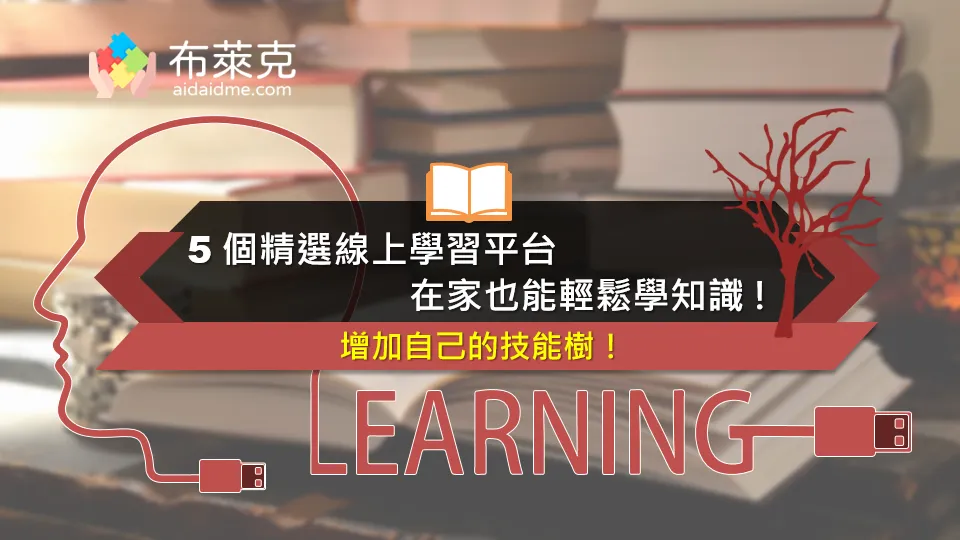




留言