大家好,我是布萊克。家裡老舊相機拍出來的畫質普遍不高,想要放大來看還會糊糊的。現在科技進步,有許多利用人工智慧 (AI) 深度學習技術的工具讓老舊相片變得更清楚,畫質也變得更好,相片提升到新的境界。這次要跟你分享 10 款免費又好用的相片放大線上工具,好用就分享,知道嗎?

電腦不只會挑土豆,它還會放大相片/出自 Photo-ac
AI 人工智慧相片放大優缺點比較
這次介紹的 10 款相片放大工具,文章會比較長,所以布萊克將各種相片放大服務的優缺點列在這邊了。這些工具都使用 AI 放大不失真的技術,不僅讓畫質提升,也讓舊相片看得更清楚了。
評分的部分是我主觀給予的,當作參考吧!
| 使用限制及特色 | 主觀評分 | 查看結果 | |
| Adobe Image Enlarger |
|
⭐⭐☆☆☆ | 點這裡看放大圖 |
| AI Image Enlarger |
|
⭐⭐⭐☆☆ | 點這裡看放大圖 |
| Bigjpg |
|
⭐⭐☆☆☆ | 點這裡看放大圖 |
| DeepImage |
|
⭐⭐⭐☆☆ | 點這裡看放大圖 |
| Hotpot |
|
⭐☆☆☆☆ | 點這裡看放大圖 |
| ImageUpscaler |
|
⭐☆☆☆☆ | 點這裡看放大圖 |
| KakudaiAC |
|
⭐⭐⭐⭐⭐ | 點這裡看放大圖 |
| Let's Enhance |
|
⭐⭐⭐⭐⭐ | 點這裡看放大圖 |
| Smart Upscaler |
|
⭐⭐☆☆☆ | 點這裡看放大圖 |
| Vance AI |
|
⭐⭐⭐⭐☆ | 點這裡看放大圖 |
AI 人工智慧相片放大優缺點比較
布萊克將所有比較的結果都上傳到網路了,有興趣的話直接從下方連結去看看囉!若想看每個服務與原本相片的比較,請在每個服務那邊查看結果吧!
- AI 人工智慧相片放大 (原始檔)
- 網站連結:https://wblackhub.github.io/image-enlarger-all.html
好了!以上就是使用限制以及特色的比較。接著來看看每個服務的使用方式與個人主觀想法吧!以下按照字母順序來排序!
Adobe Image Enlarger ( ★★☆☆☆)
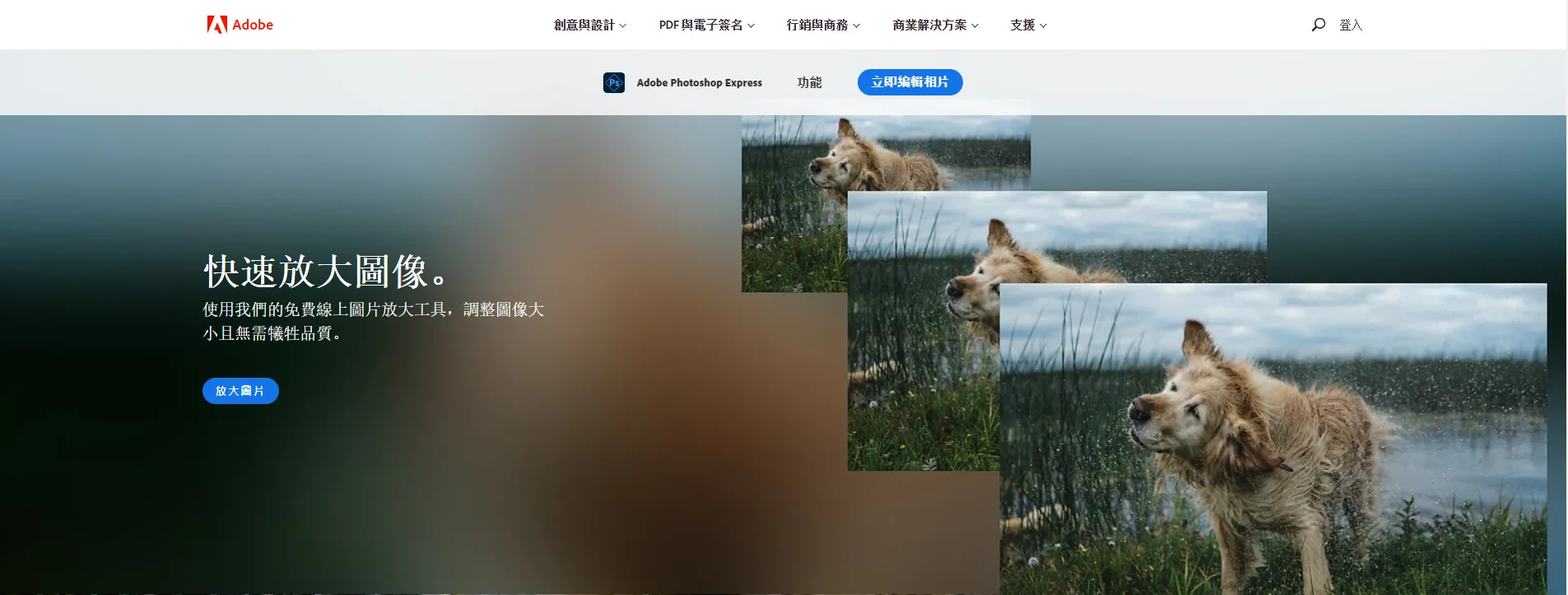
Adobe Image Enlarger 官方網站
- 網站名稱:Adobe Image Enlarger
- 網站連結:https://www.adobe.com/tw/express/feature/image/resize
- 使用限制:長或寬度最高 5400px 有下載次數限制
- 主觀評分:⭐⭐☆☆☆
- 查看結果:點這裡看放大圖
主觀心得
Adobe 身為強大的 Photoshop 製造商,本來以為品質應該很不錯,但試用過那麼多個相片放大服務後,布萊克覺得品質沒有到位,後面幾個服務真的強很多。Adobe 應該只是單純將像素放大而已,畫面的細緻程度完全沒有提升,細緻程度甚至稍微有點失真掉了。
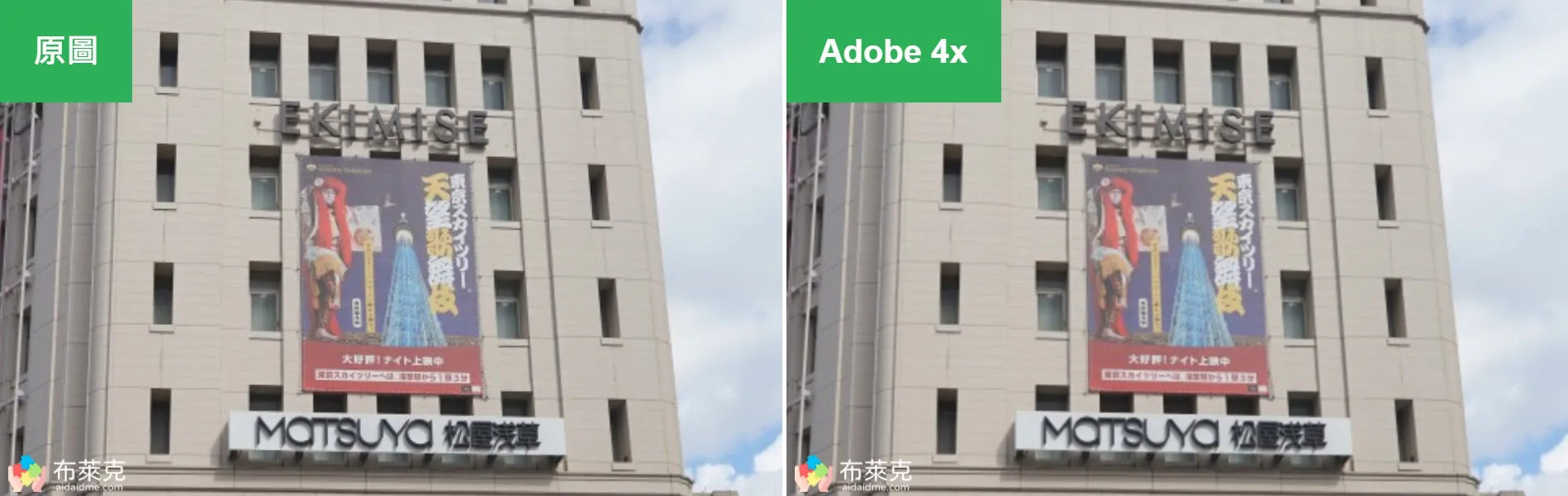
Adobe Image Enlarger 與原圖比較結果
使用步驟
步驟 1 從上方連結到 Adobe 的網站
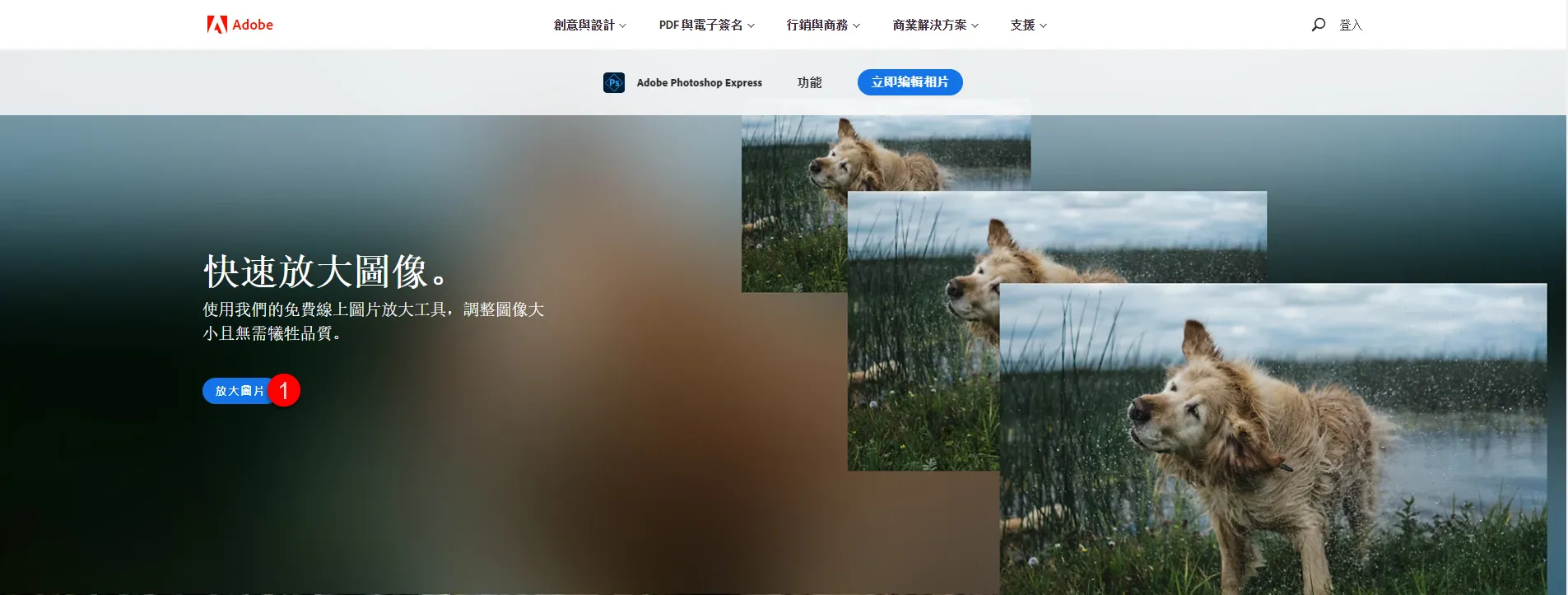
到 Adobe Image Enlarger 官方網站
步驟 2 上傳相片
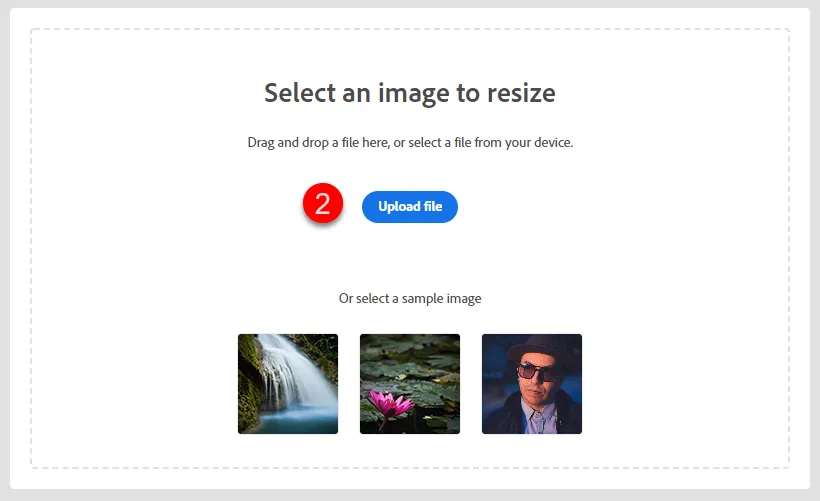
上傳相片到 Adobe
步驟 3 調整放大倍率
接著就在這邊的上下箭頭調整倍率,當然你也可以縮小相片。布萊克測試後發現最高可以支援 5400px,只要長度或寬度任一邊達標就不能往上調整了。
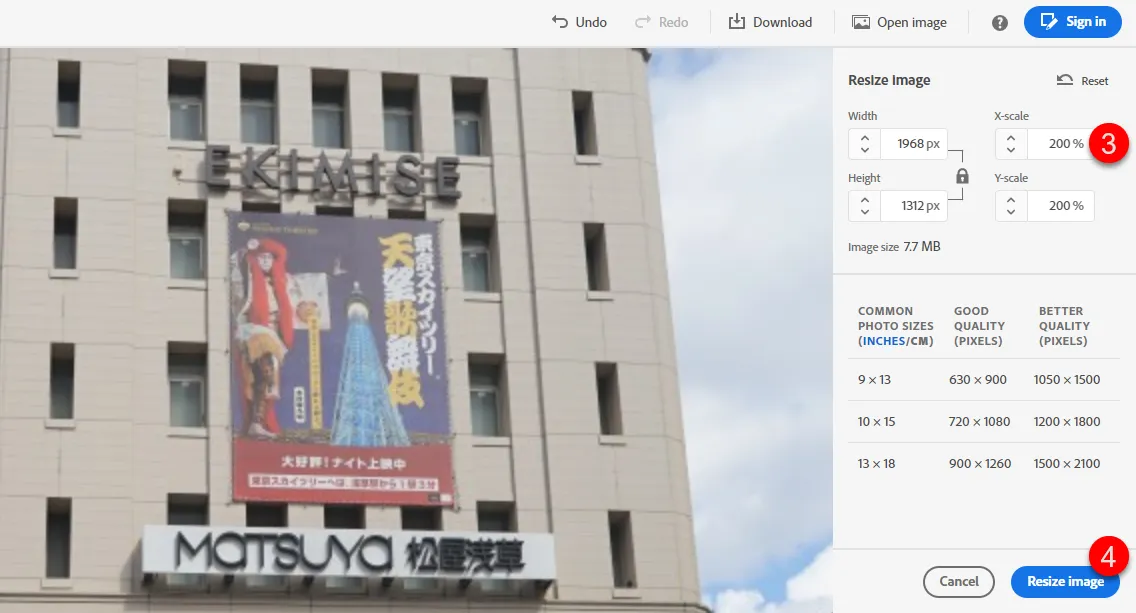
調整相片倍率
步驟 4 下載調整後的相片
無會員時,最多下載 3 次而已。加入 Adobe 會員之後,可以無限制的下載檔案。
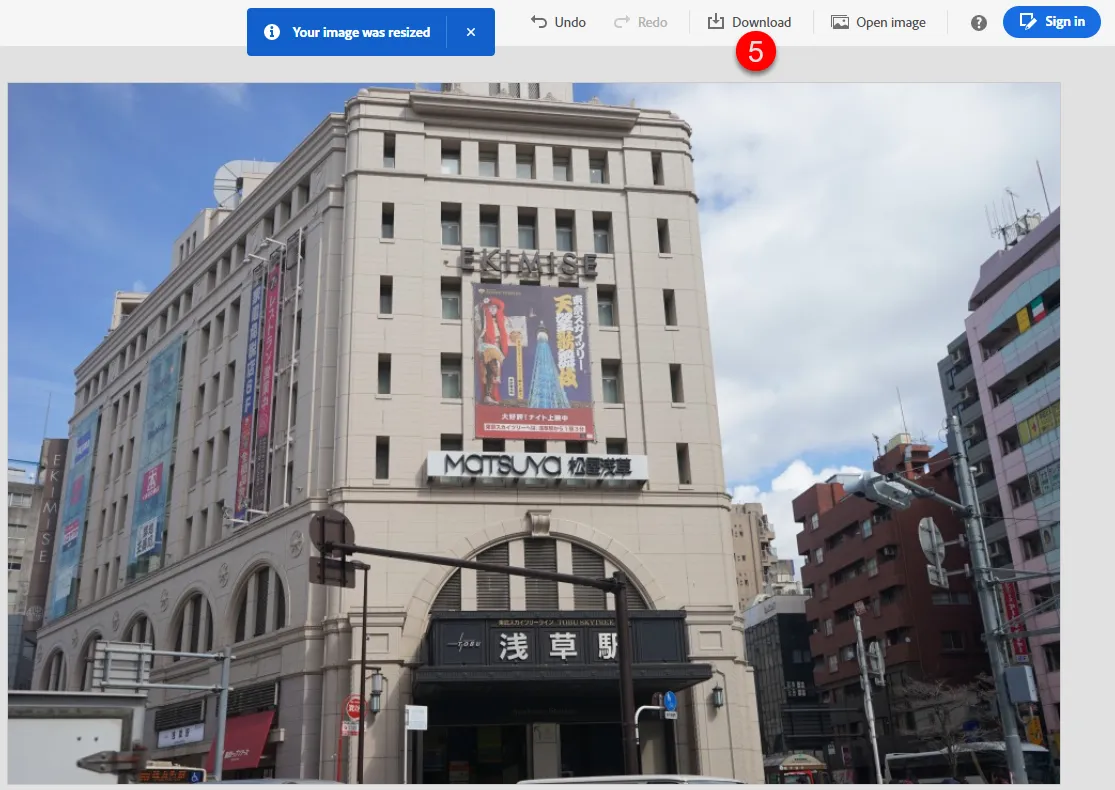
下載相片
步驟 5 選擇輸出格式
在這邊選擇輸出的格式,目前支援 .jpg 和 .png 兩種格式。若選擇 .jpg 的話需要設定品質,這邊就保持預設值。
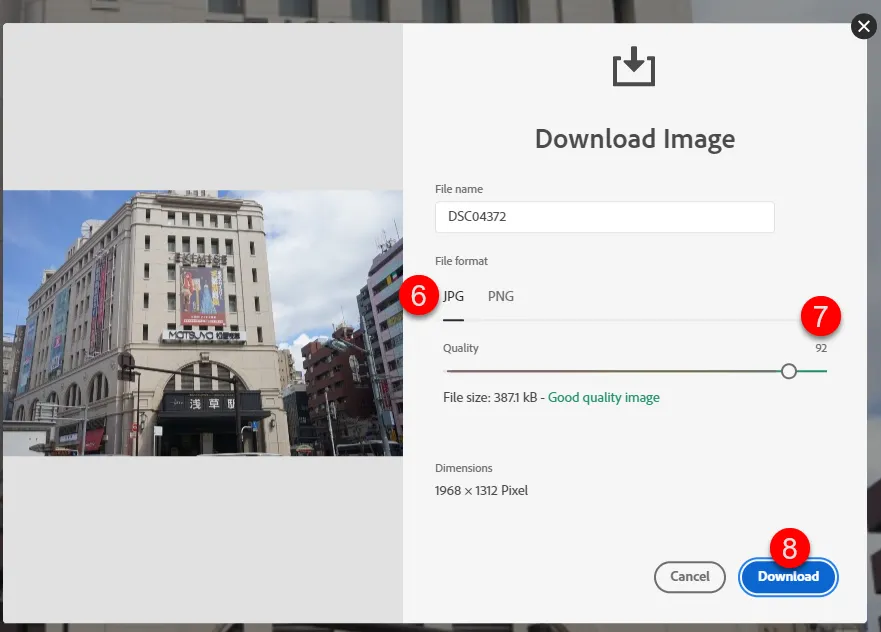
選擇輸出格式
AI Image Enlarger (★★★☆☆)
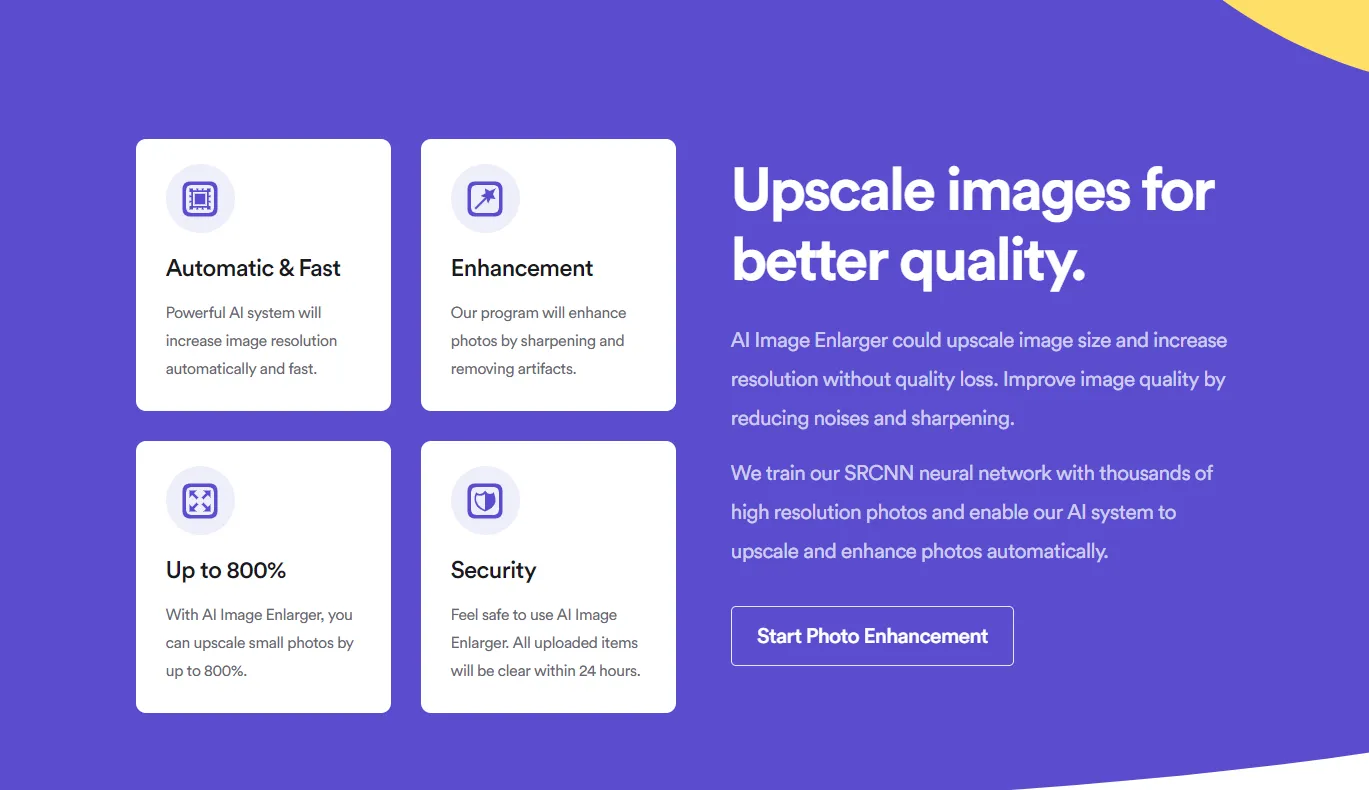
AI Image Enlarger 官方網站
- 網站名稱:AI Image Enlarger
- 網站連結:https://imglarger.com/
- 使用限制:需加入會員 僅 4 倍放大率 8 次免費使用
- 主觀評分:⭐⭐⭐☆☆
- 查看結果:點這裡看放大圖
主觀心得
雖然要註冊比較麻煩,而且也不是讓人可以一直用。我覺得跑出來的細緻效果已經很不錯了,表演者的臉已經可以看出來了,但衣服上的圖騰還是挺不清楚的。
海報上的大型文字已經看得很清楚了,但下方的白色文字還是挺不清楚的,這點倒是挺可惜的。這張圖的平滑程度是目前最高的,比較像是相機拍出來的效果。

AI Image Enlarger 與原圖比較結果
使用步驟
步驟 1 註冊會員
AI Image Enlarger 使用前要先註冊一組會員帳號,它會發送一封驗證信件到你填寫的信箱,必須啟用之後才會認證。
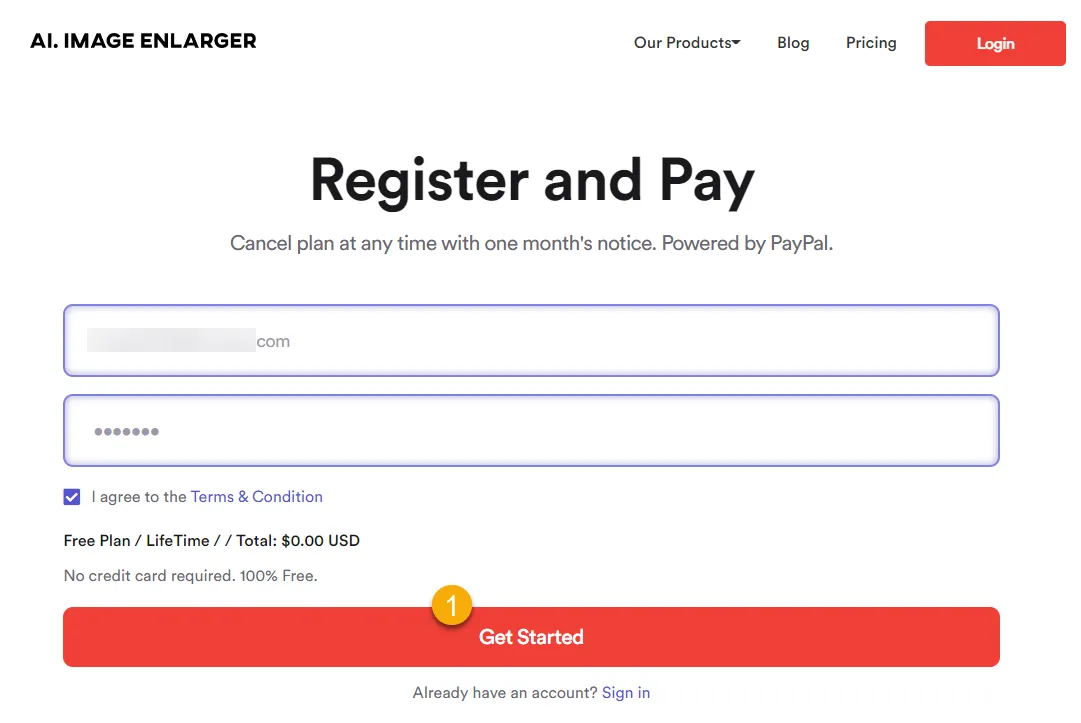
註冊會員
步驟 2 上傳相片到 AI Image Enlarger 的網站
網站上的功能也非常陽春,可以調整的功能不夠多,用起來也覺得不好。
AI Image Enlarger 只有提供 4 倍的放大率,想要小一點或是大一點都沒有辦法。
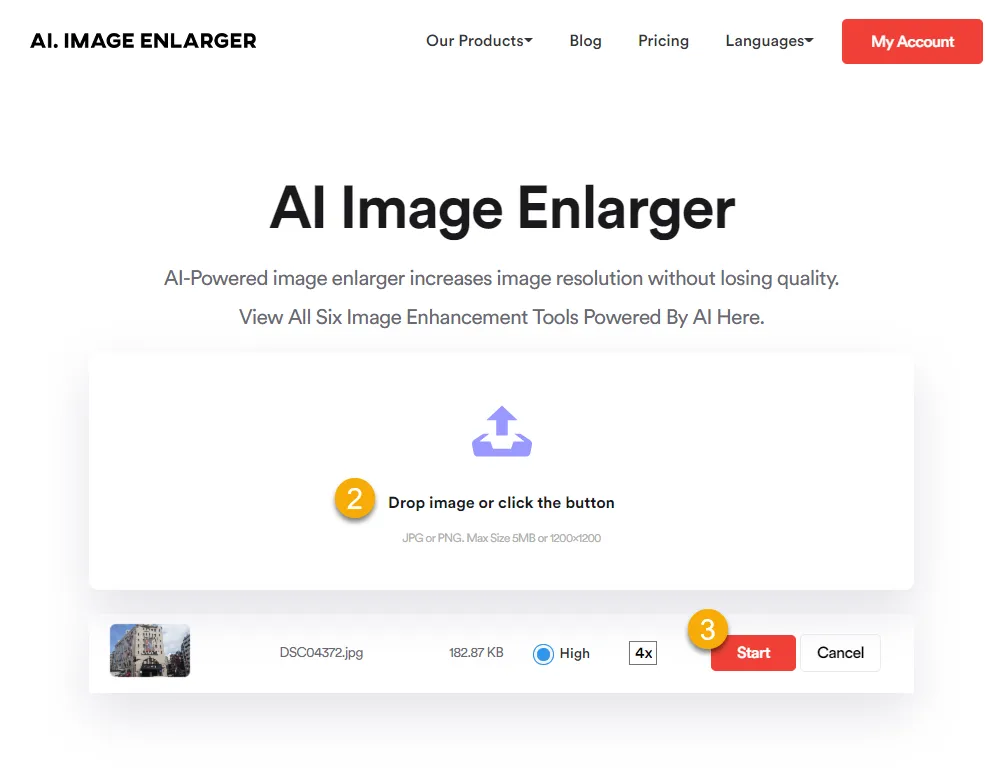
上傳相片到 AI Image Enlarger
步驟 3 下載調整後的相片
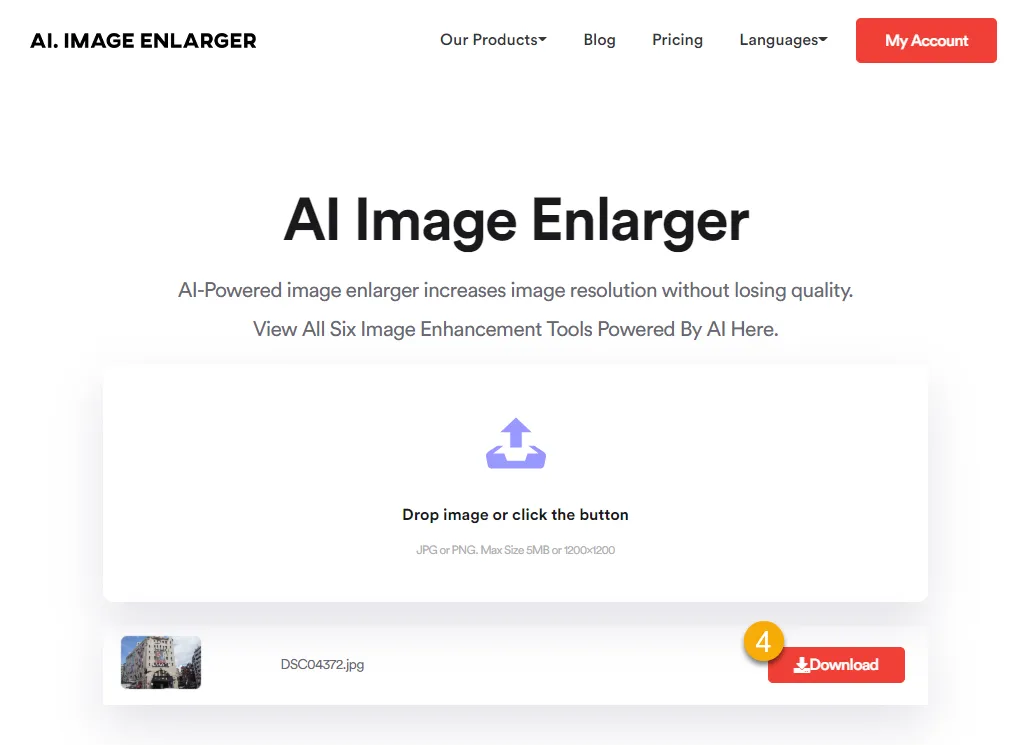
下載相片
Bigjpg (★★☆☆☆)
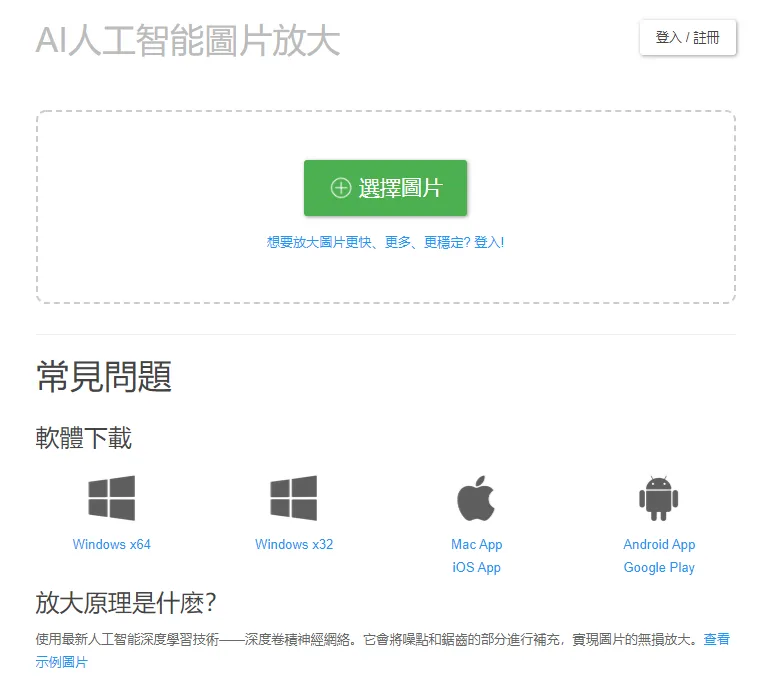
Bigjpg 官方網站
- 網站名稱:Bigjpg
- 網站連結:https://bigjpg.com/
- 使用限制:無會員最高 4 倍 無上傳下載限制 15 天刪除檔案
- 主觀評分:⭐⭐☆☆☆
- 查看結果:點這裡看放大圖
主觀心得
Bigjpg 沒有上傳及下載限制,也無須註冊會員。而許多平台都不會說清楚怎麼處理使用者上傳的相片,但 Bigjpg 官方網站倒是寫得很清楚,他們表示 15 天後圖片自動刪除,且網址都是加密的,算是安全的。
運算相片放大時相較耗時一點,大概需要等到 5 分鐘左右。
從下面的比較圖可以發現,相片中的文字確實變得清楚一點了,但海報上的人臉還是模糊不清,甚至海報邊緣還有一點毛邊,所以主觀分數還是不高。

Bigjpg 與原圖比較結果
使用步驟
步驟 1 上傳相片到 Bigjpg 的網站
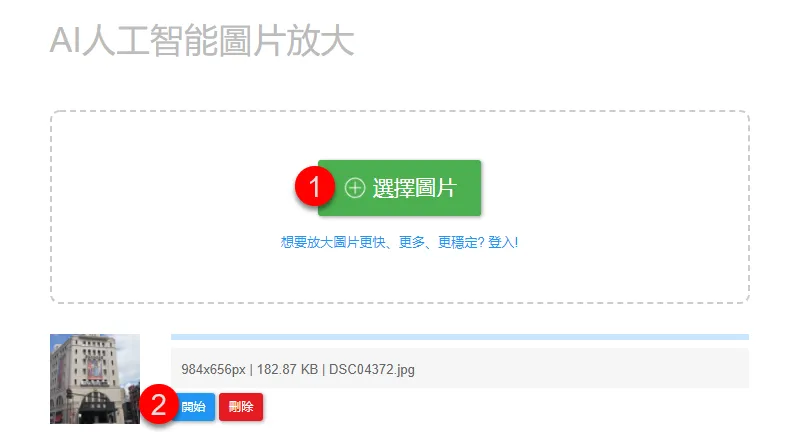
上傳相片到 Bigjpg
步驟 2 調整相片倍率及是否降躁
如果是一般相片的話就建議你選照片就可以了。若是真實的相片選到插畫類的話,跑出來的結果會帶有水墨畫的風格,所以一些細節就會不見了,不建議這樣選。
無會員情況下,最高能夠選到 4 倍。付費會員最高有 16 倍那麼多。
若是手邊的相片使用高感光度或是低光環境拍攝時,躁點可能比較多,可以善加利用降躁的功能,那選擇高倍率一點拿到的結果也會比較平滑一些,看起來也比較像是畫質好的相片。這邊就保持預設值,選擇無降躁。
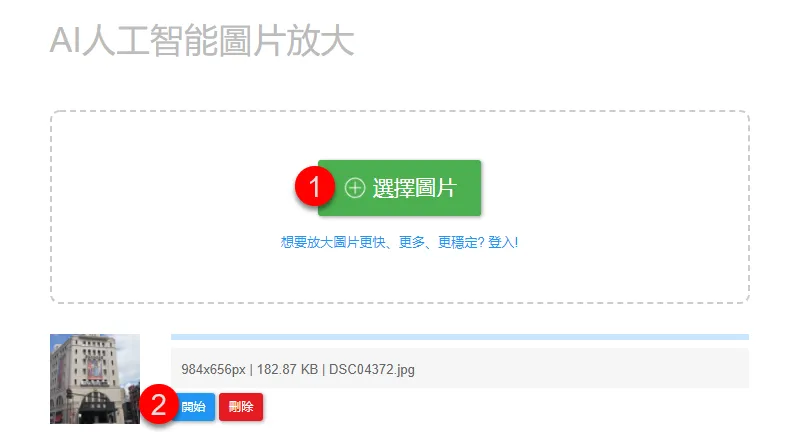
調整相片倍率
步驟 3 下載調整後的相片
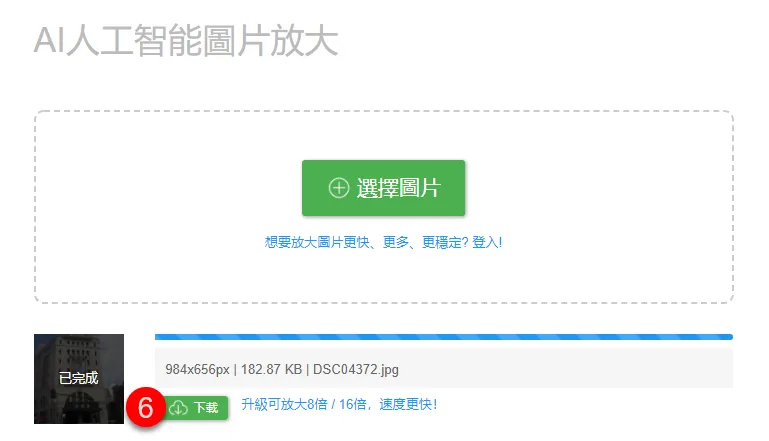
下載相片
DeepImage (★★★☆☆)
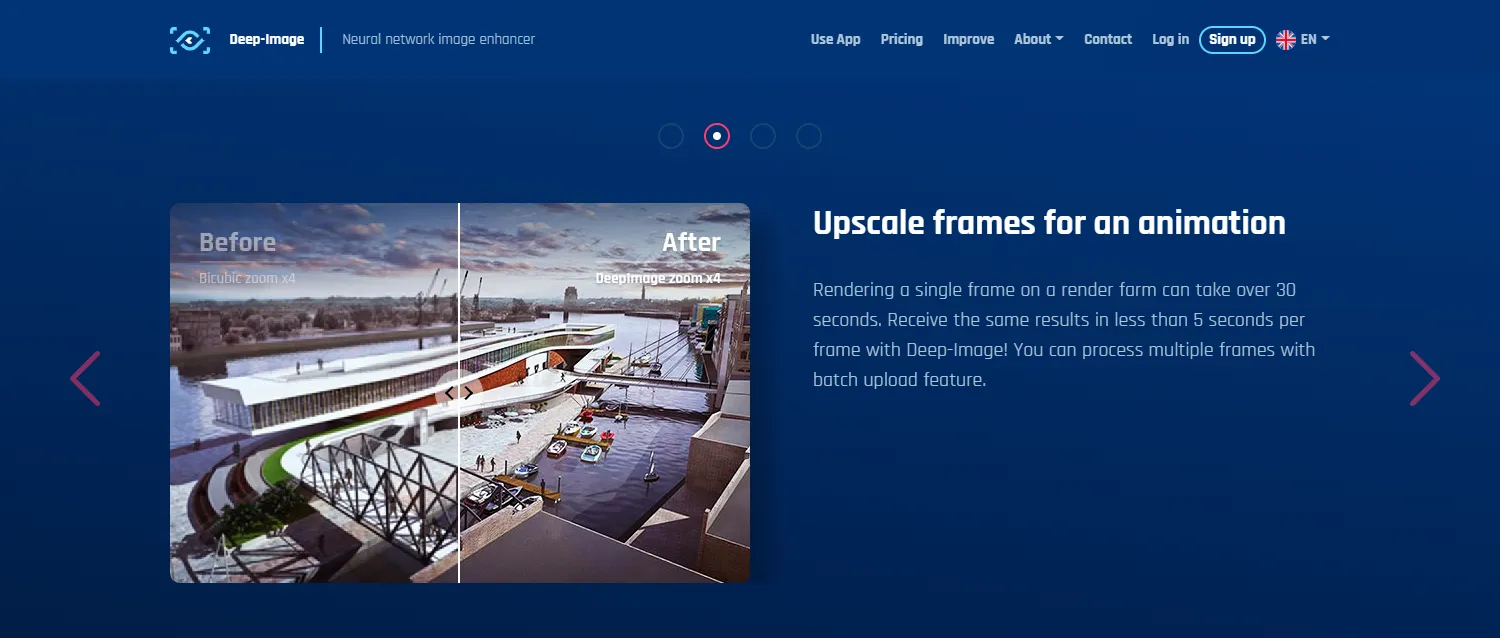
DeepImage 官方網站
- 網站名稱:DeepImage
- 網站連結:https://deep-image.ai/
- 使用限制:需加入會員 最高 4 倍 5 次免費使用
- 主觀評分:⭐⭐⭐☆☆
- 查看結果:點這裡看放大圖
主觀心得
DeepImage 網站介面很好看,我自己是挺喜歡的。經過 4 倍的放大之後,畫面細緻度確實有提升。相片中的文字多數都看得懂了,但海報下面比較小字的白字還是看不太清楚。
雖然人臉的部分還是模糊不清,但跟原本的相比已經好上許多。表演者的裙擺細節算是處理得很不錯,衣袖上的圖騰算是目前為止最清楚的一個了。

DeepImage 與原圖比較結果
使用步驟
步驟 1 註冊會員
DeepImage 使用前要先註冊一組會員帳號,與前面幾個網站相比麻煩許多。它會發送一封驗證信件到你填寫的信箱,必須啟用之後才會認證。
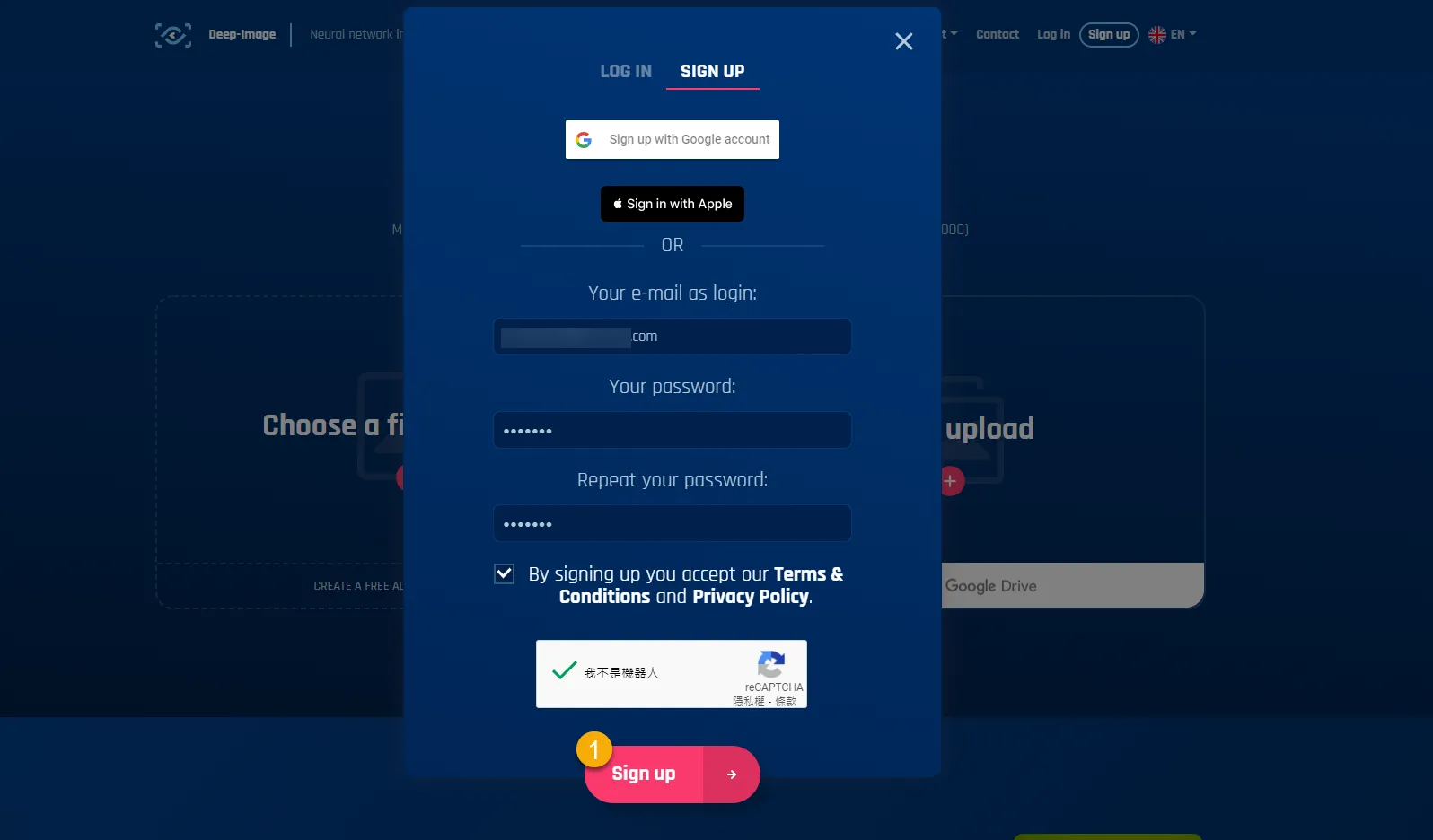
註冊 DeepImage
步驟 2 上傳相片到 DeepImage 的網站
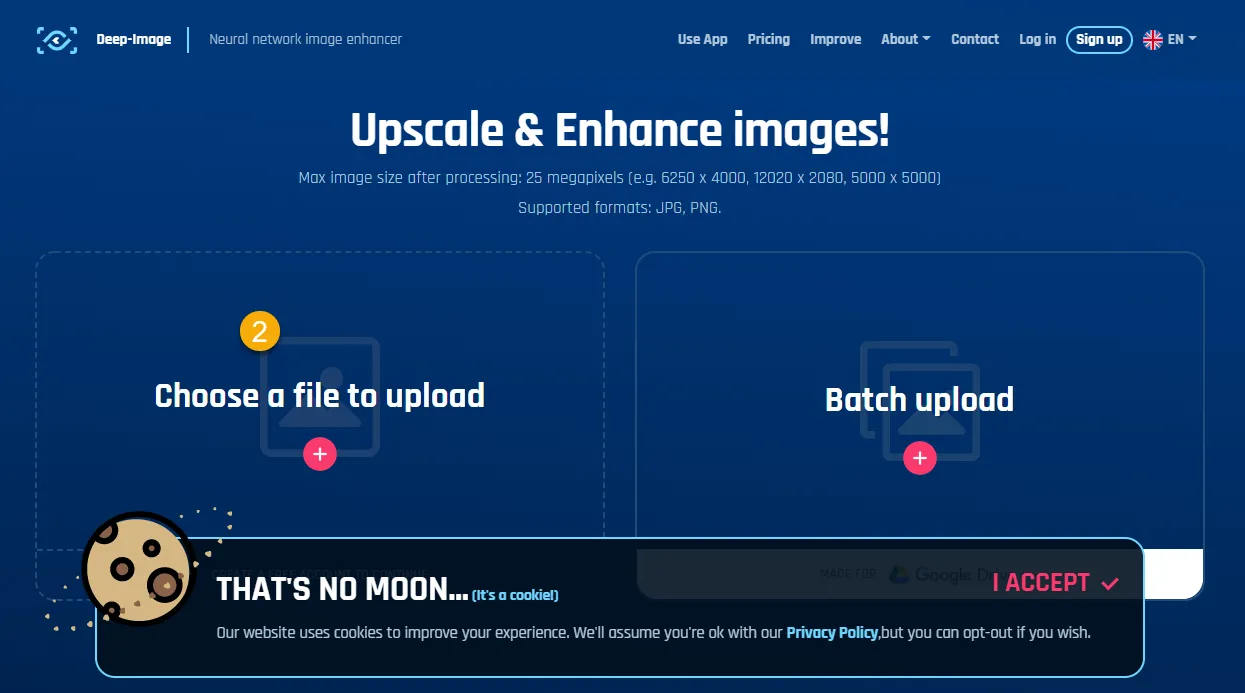
上傳相片到 DeepImage
步驟 3 調整相片倍率、降躁和銳化處理
DeepImage 最高有 4 倍的放大率。
同時也有提供減少躁點的功能,在低光或是高感光度的相片會比較需要,這邊就保持預設值。銳化的功能會讓顏色多變的相片更加凸顯邊界,看起來比較不像是自然環境拍出來的效果,同樣選擇預設值關閉效果。
設定完成之後就可以放大相片了,網站也會發送一封信件到剛才註冊的信箱中。
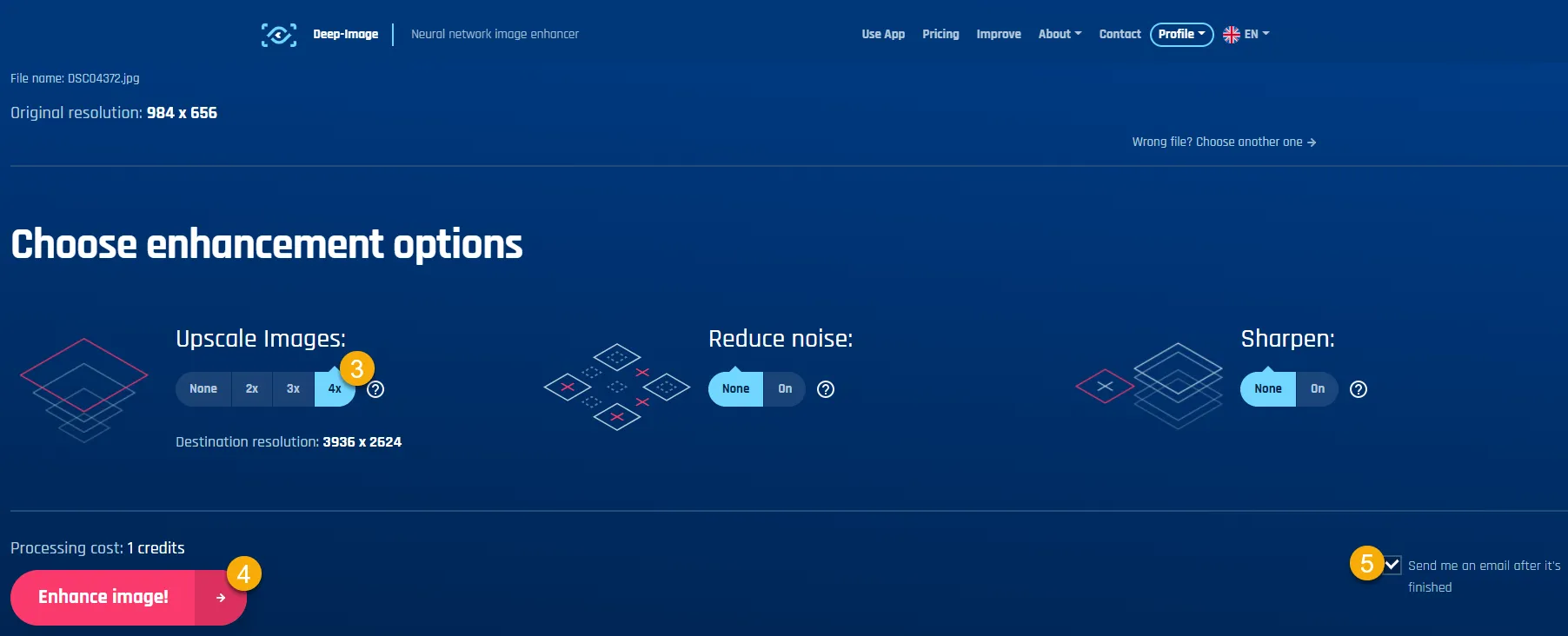
調整相片倍率
步驟 4 下載調整後的相片
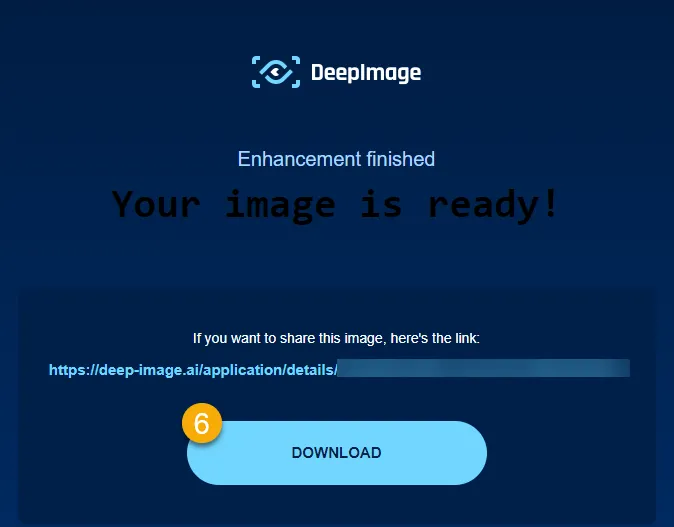
下載相片
Hotpot (★☆☆☆☆)
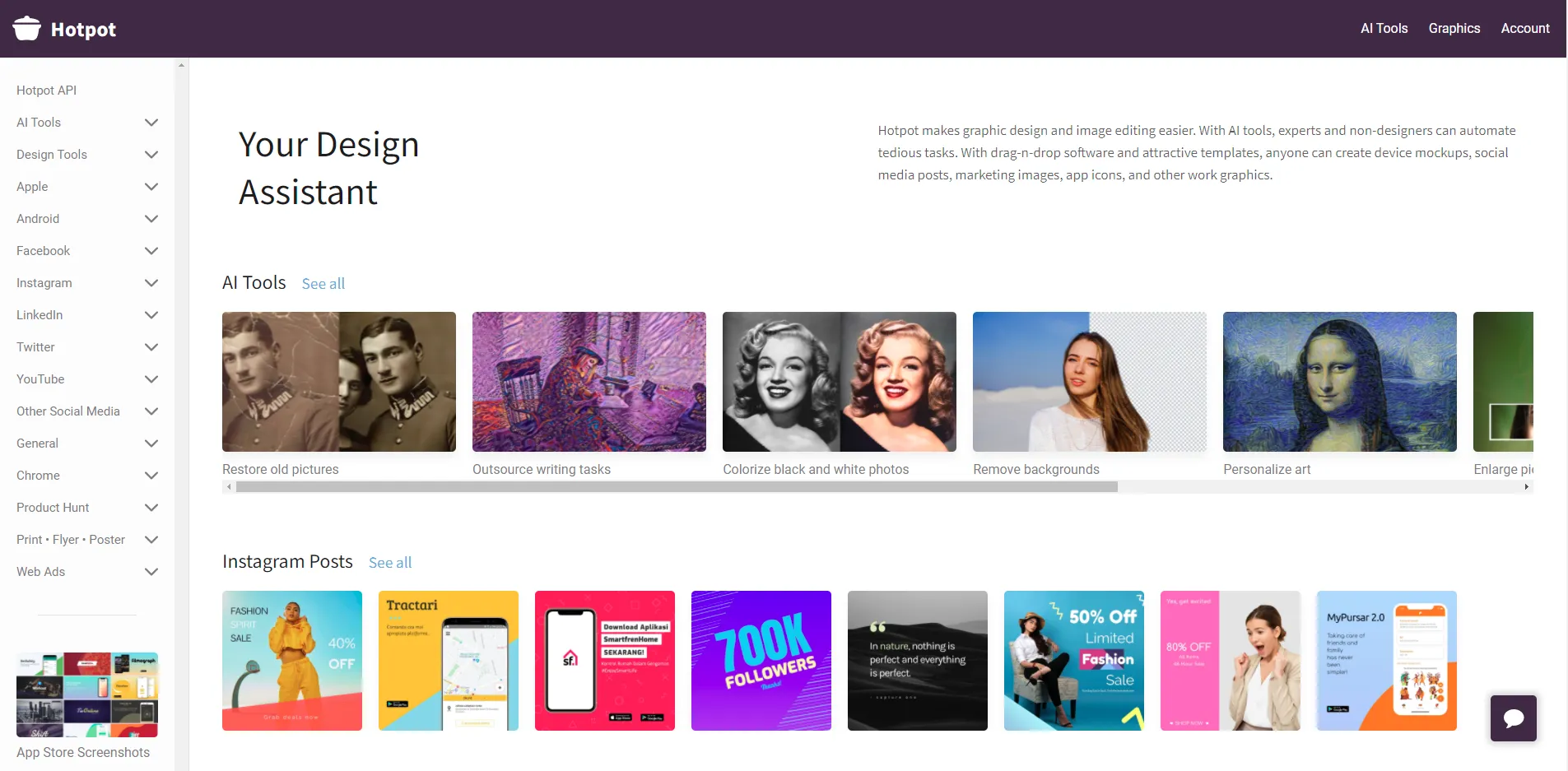
Hotpot 官方網站
- 網站名稱:Hotpot
- 網站連結:https://hotpot.ai/upscale-photo
- 使用限制:有浮水印 無會員最高 4 倍 無上傳下載限制
- 主觀評分:⭐☆☆☆☆
- 查看結果:點這裡看放大圖
主觀心得
第一次看到 Hotpot 這個網站時就覺得名字很有趣,怎麼會有網站叫火鍋的啦!XD
而火鍋網站的介面簡單易用,除了相片放大之外,還有其他有的沒的服務,感興趣的自己窩在家玩玩吧!
回到正題,Hotpot 雖然不用註冊會員,但跑完的相片下載之後卻有大量的浮水印,完全沒有辦法使用。撇除浮水印的問題,我覺得細緻的程度贏不過 DeepImage,水準跟 Bigjpg 差不多,還是比 Adobe 好。
浮水印的數量已經不太能用工具去除掉了,所以主觀分數只能往下降了。
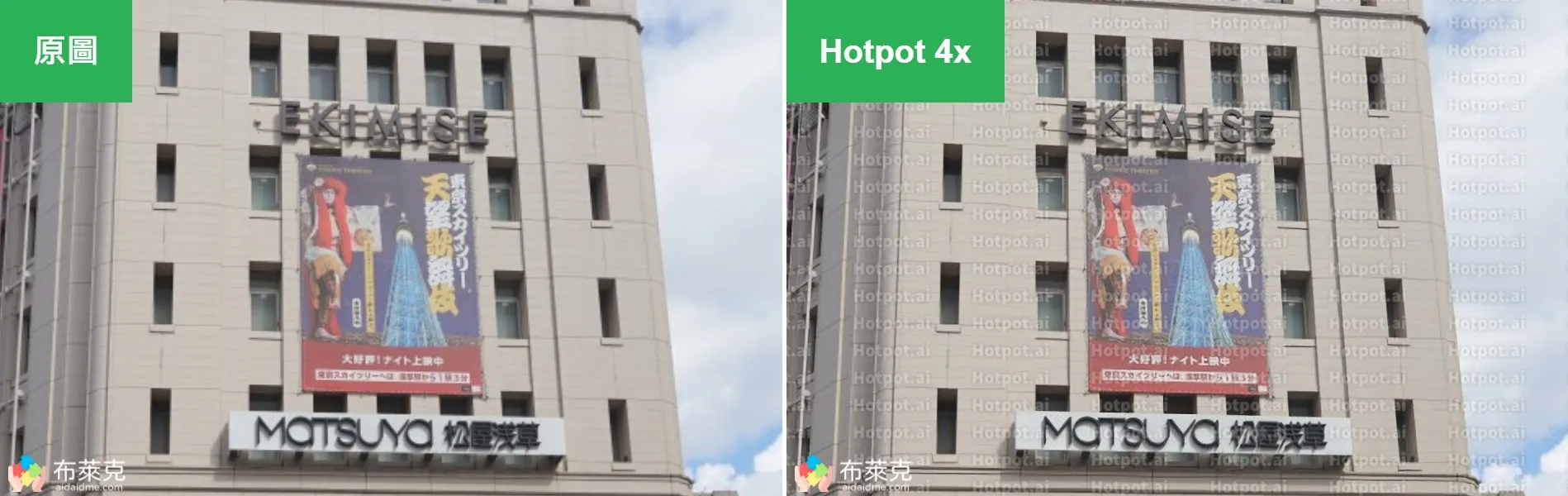
Hotpot 與原圖比較結果
使用步驟
步驟 1 上傳相片到 Hotpot 的網站,並調整相片倍率及降躁處理
在 Hotpot 中,最多可以到 4 倍的放大倍率,以及基本的降躁處理,這邊同樣保持預設值就好。
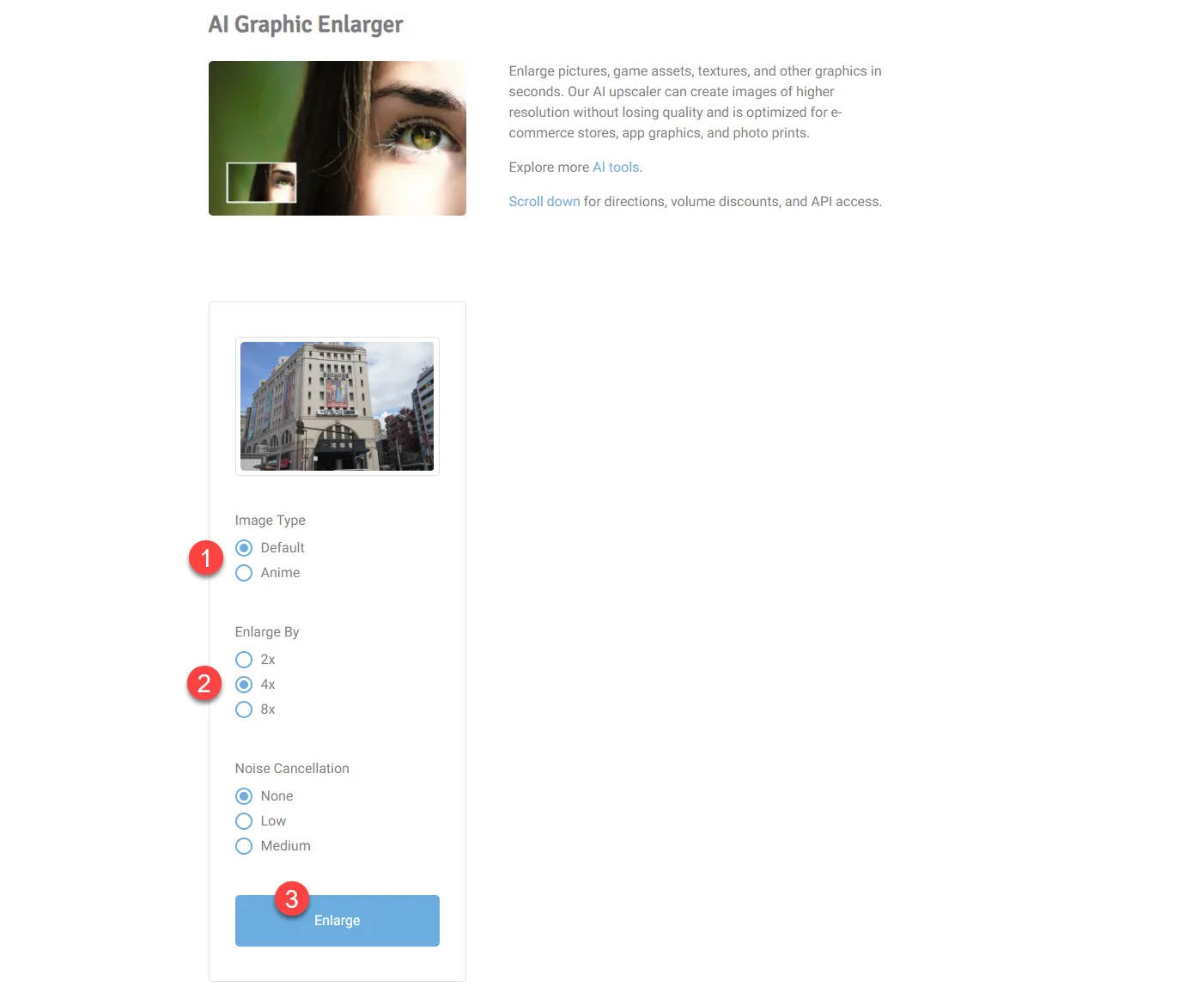
上傳相片到 Hotpot
步驟 2 下載調整後的相片
細心的你可能已經發現了,從 Hotpot 下載的相片會有大量的浮水印。除非你支付 1 美元來去除掉浮水印,否則這張相片完全不能使用。
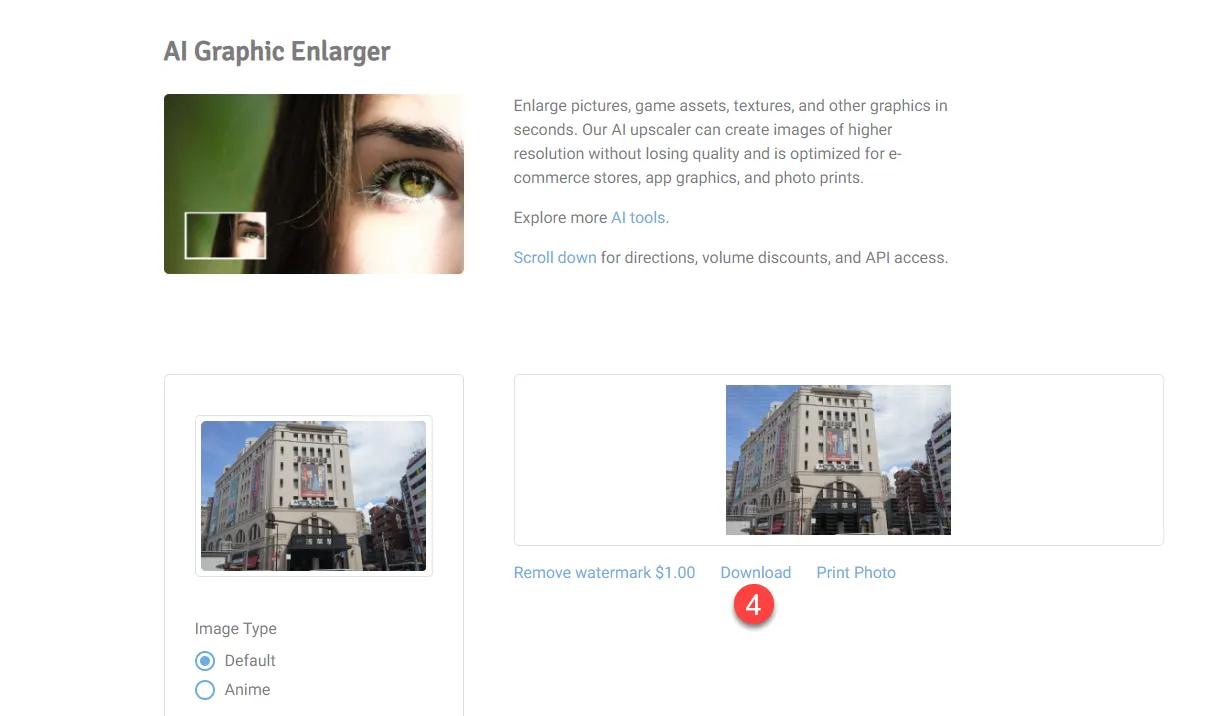
下載相片
看到這裡覺得內容不錯的話,敬請按下方的 Liker 按鈕拍滿吧!這樣布萊克就會更有動力去分享更多優質的內容,或者也可以分享這篇文章。
內容經過精心整理,文章更新後將會自動收到通知!想知道更多資訊嗎?那就趕快訂閱!
->> 想要出國嗎?到這邊找尋便宜機票吧! <<-
ImageUpscaler (★☆☆☆☆)
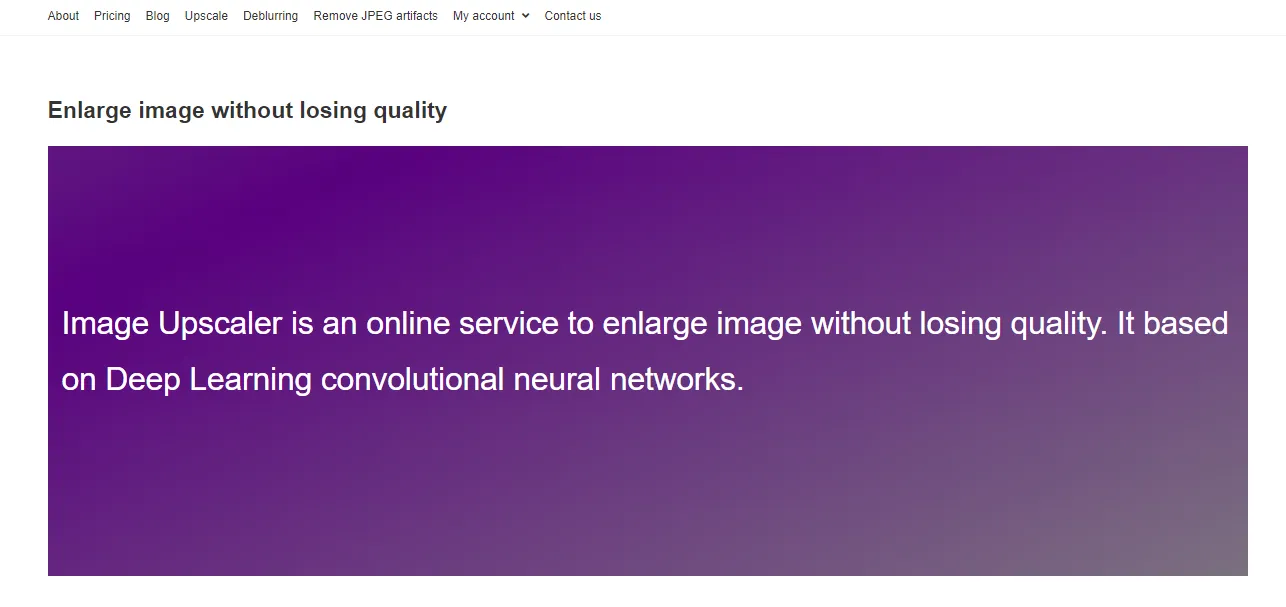
ImageUpscaler 官方網站
- 網站名稱:ImageUpscaler
- 網站連結:https://imageupscaler.com/
- 使用限制:無會員僅 4 倍 10 次免費使用 網站較多廣告
- 主觀評分:⭐☆☆☆☆
- 查看結果:點這裡看放大圖
主觀心得
我覺得跑完的結果也確實增加一點細緻程度,但要是細看海報的部分,很多文字依舊看不清楚。效果同樣跟 Bigjpg 差不多,海報周圍還是很多毛邊。
本來評分的部分會維持原樣,但我發現網站上的廣告真的不少,我知道經營一個網站不是很容易,但若是使用體驗因廣告而降低,那就不妥當了啊!

ImageUpscaler 與原圖比較結果
使用步驟
步驟 1 上傳相片到 ImageUpscaler 的網站
ImageUpscaler 不用註冊會員,每個月有 10 張免費限制。網站的功能同樣很陽春,預設就只能是 4 倍的放大率,剩下的參數都不能調整。
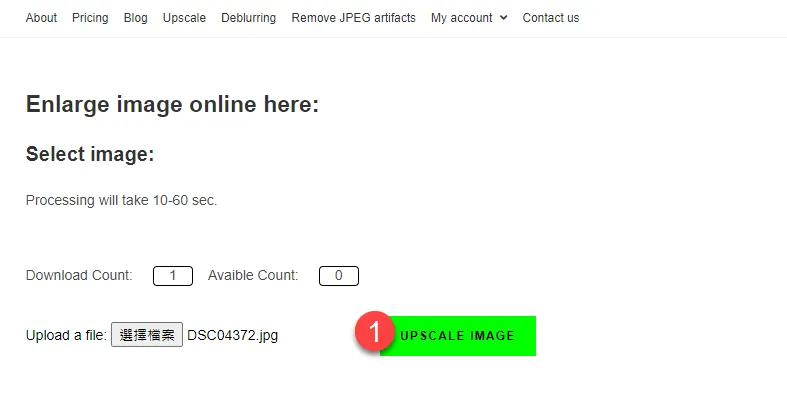
上傳相片到 ImageUpscaler
步驟 2 下載調整後的相片
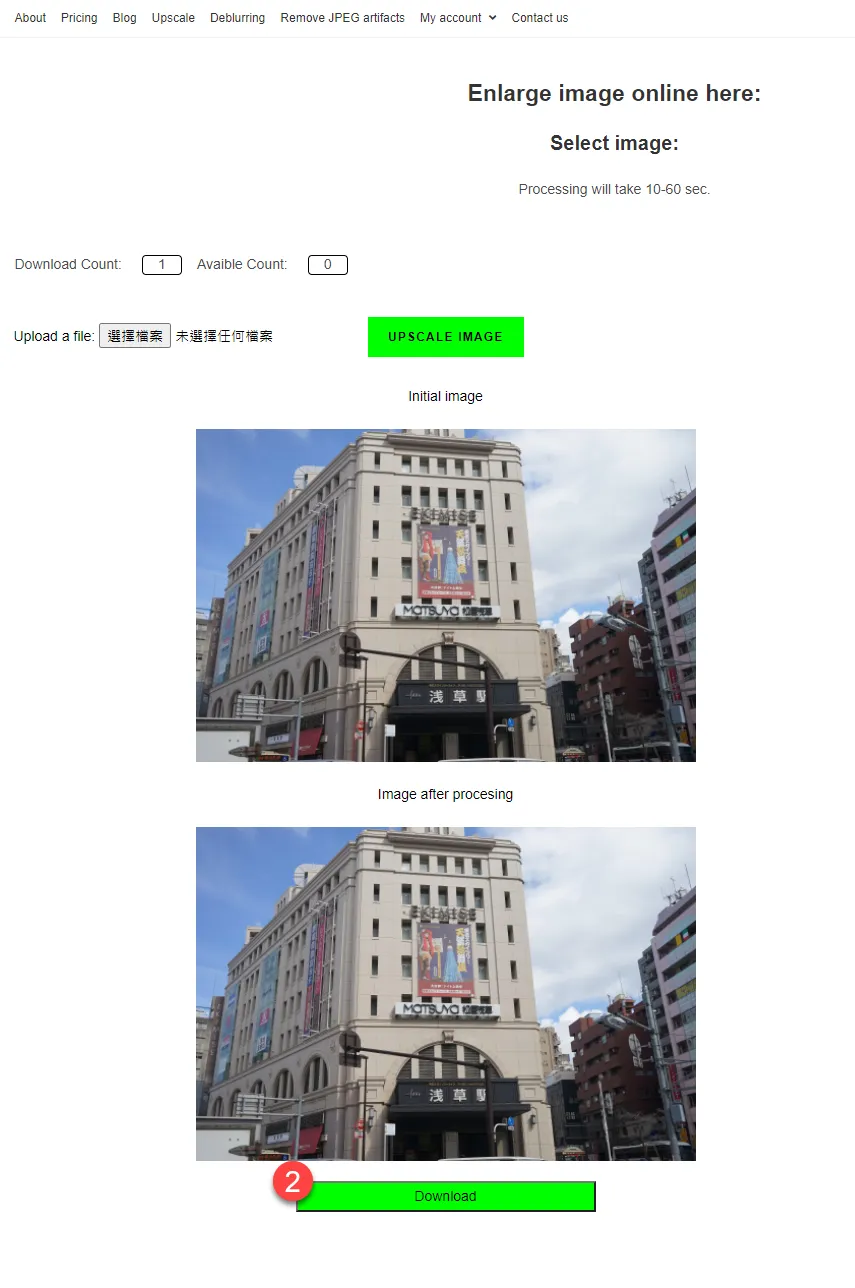
下載相片
Kakudai AC (★★★★★)
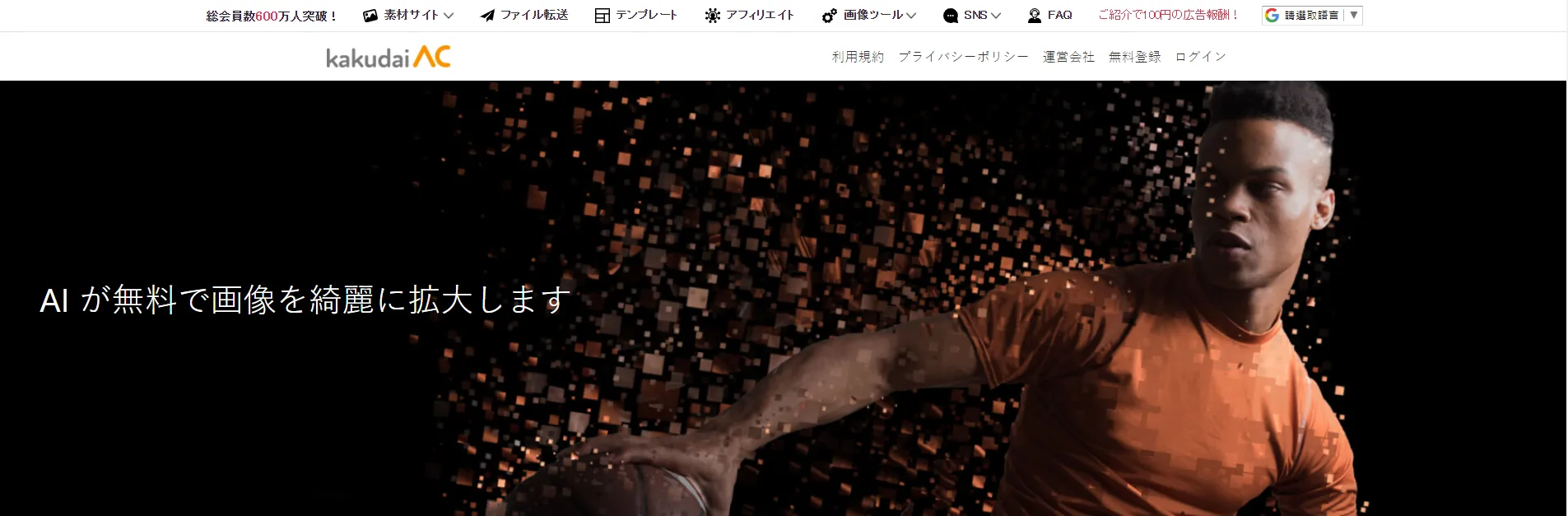
KakudaiAC 官方網站
- 網站名稱:Kakudai AC
- 網站連結:https://kakudai-ac.com/
- 使用限制:無會員最高 16 倍 3 次免費使用 運算速度很快
- 主觀評分:⭐⭐⭐⭐⭐
- 查看結果:點這裡看放大圖
主觀心得
KakudaiAC 與下面的 Let's Enhance 轉換出來的效果都很不錯,實在難分高下。如果要布萊克給的意見,Let's Enhance 能夠保留更多的細節,像是建築物、人物的紋路都保持得很好,也有更加細緻的效果。
而 KakudaiAC 雖然稍稍差了一點,但放大倍率卻是本篇文章中最高的,而且最高 16 倍放大率的品質也很不錯。最棒的是完全不需要註冊!有興趣的就自己玩玩看吧!
如果免費加入會員的話,每日最多可以免費使用 5 次,很多相片的話可以多註冊幾個來試用喔!

KakudaiAC 與原圖比較結果
使用步驟
步驟 1 上傳相片到 KakudaiAC 的網站
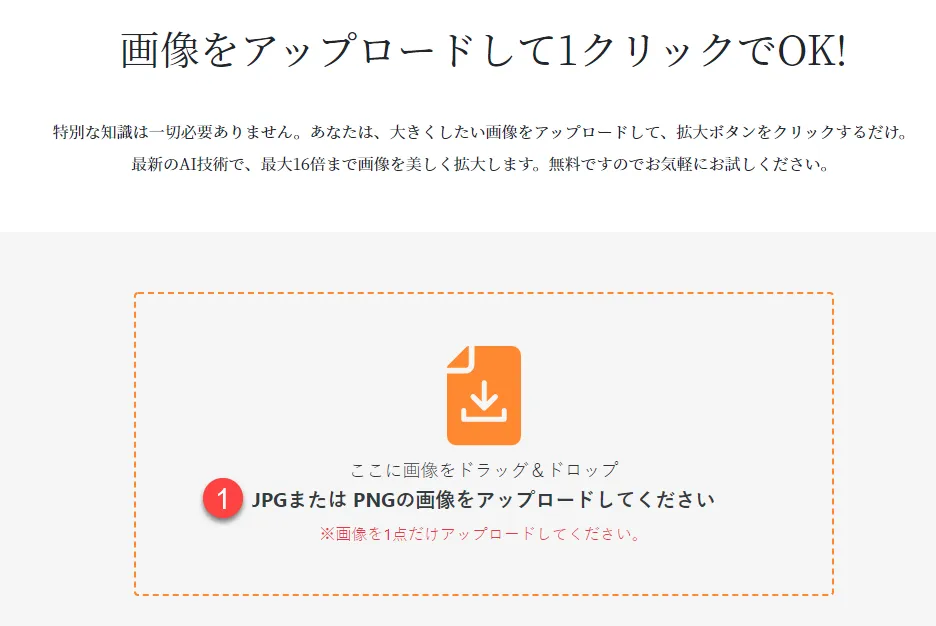
上傳相片到 KakudaiAC
步驟 2 調整相片倍率、降躁與銳化
KakudaiAC 最高有 16 倍的放大率,但有個前提,放大後的長度和寬度相乘不能超過 25,000,000 像素。
例如說手邊有張 640x480 的低畫質相片,想要拿來放大:
- 若長寬放大 16 倍後是
(640 x 16) x (480 x 16) = 78,643,200像素,這已經超過上限了。 - 若長寬放大 8 倍後是
(640 x 8) x (480 x 8) = 19,660,800像素,沒有超過上限。 - 因此最高可以設定 8 倍放大率。
網站也有提供減少躁點和銳化的功能,在低光或是高感光度的相片會比較需要減少躁點,這邊就保持預設值。銳化的部分則是會讓顏色之間的邊界變得更加明顯,太過強烈的銳化也不好看,所以這邊就不套用銳化了。
設定完成之後就可以放大相片了,網站運算的速度非常快,免費的也能有那麼不錯的品質。
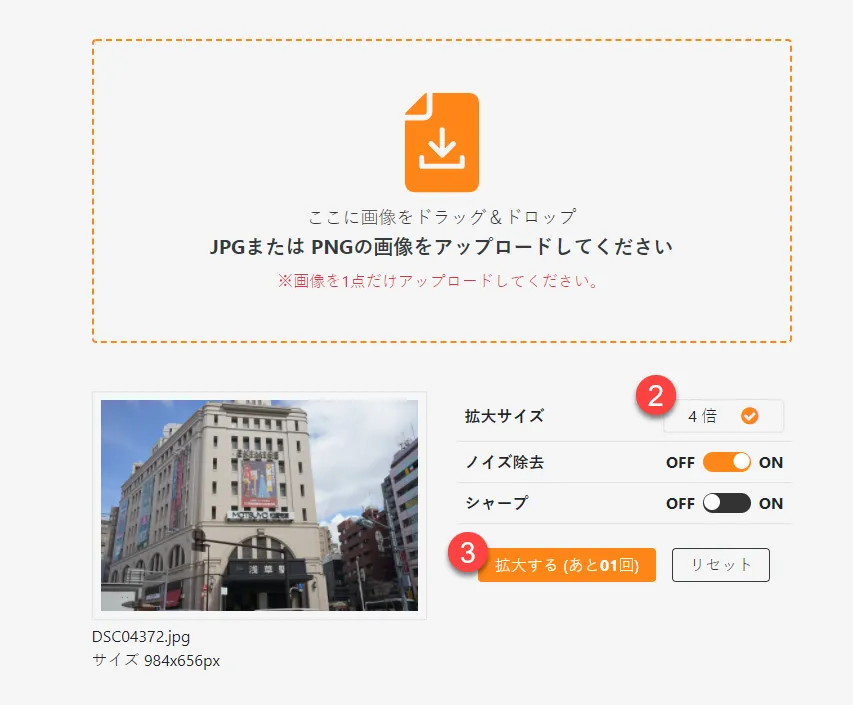
調整相片倍率
步驟 3 下載調整後的相片
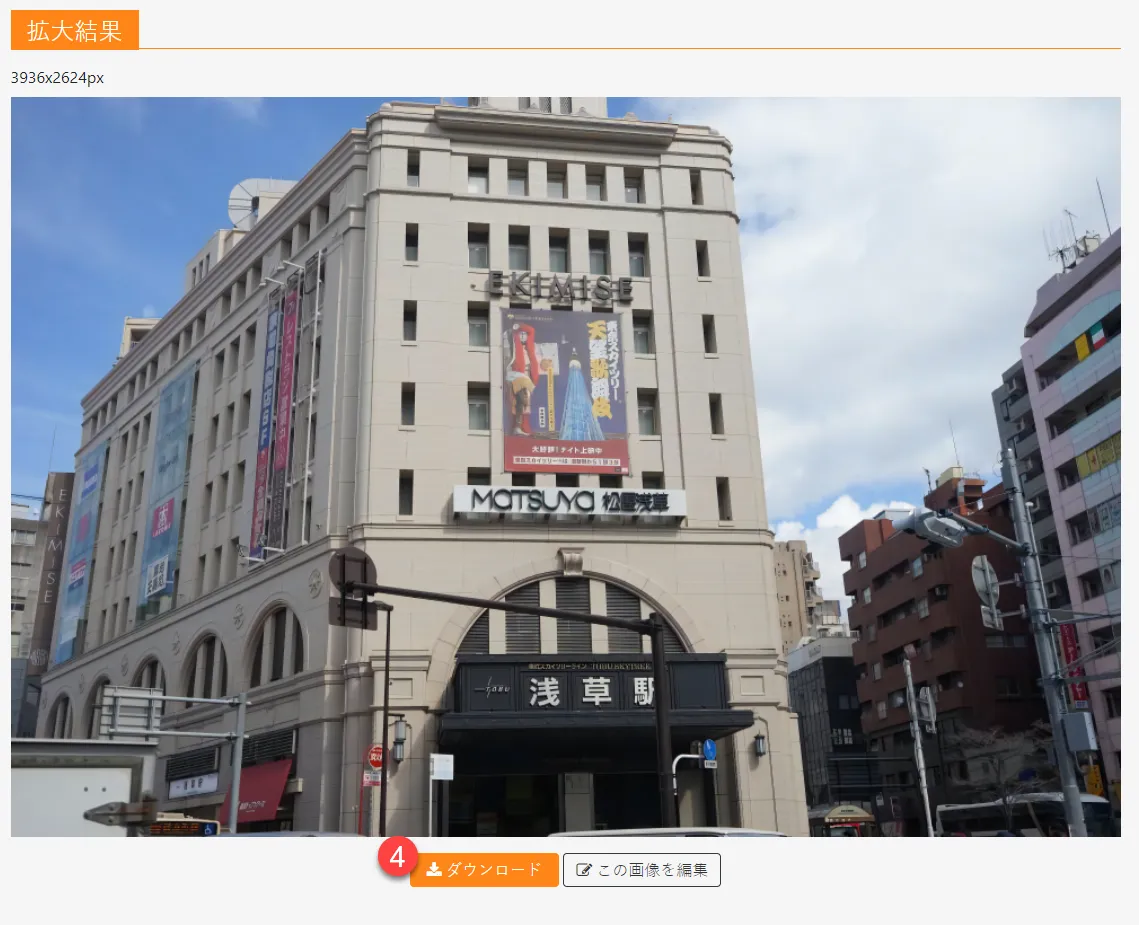
下載相片
Let's Enhance (★★★★★)
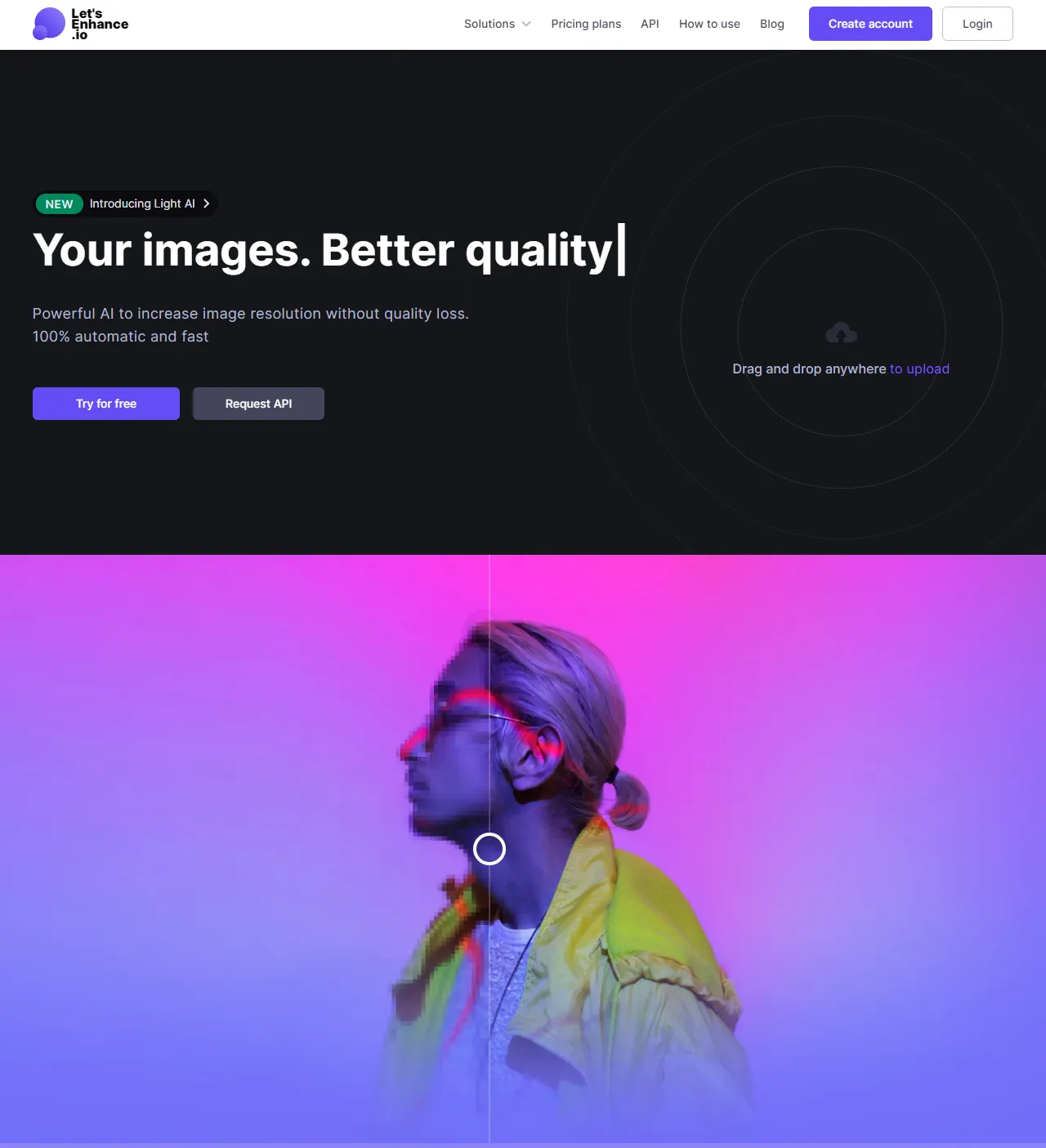
Let's Enhance 官方網站
- 網站名稱:Let's Enhance
- 網站連結:https://letsenhance.io/
- 使用限制:需加入會員 最高 4 倍 5 次免費使用
- 主觀評分:⭐⭐⭐⭐⭐
- 查看結果:點這裡看放大圖
主觀心得
相片放大之後,完全不會失真,而且運算出來的細緻程度很不錯!相片內的文字或是表演者的衣服裙擺確實都算清晰可見。比較可惜的是,我以為晴空塔的細節可以更清楚一點,但看起來好像還好。不過,免費的已經很不錯了。
這次有勾選加強臉部細節的選項,放大來看卻覺得人臉的部分看起來很像骷髏,表示還是有改善的空間的。
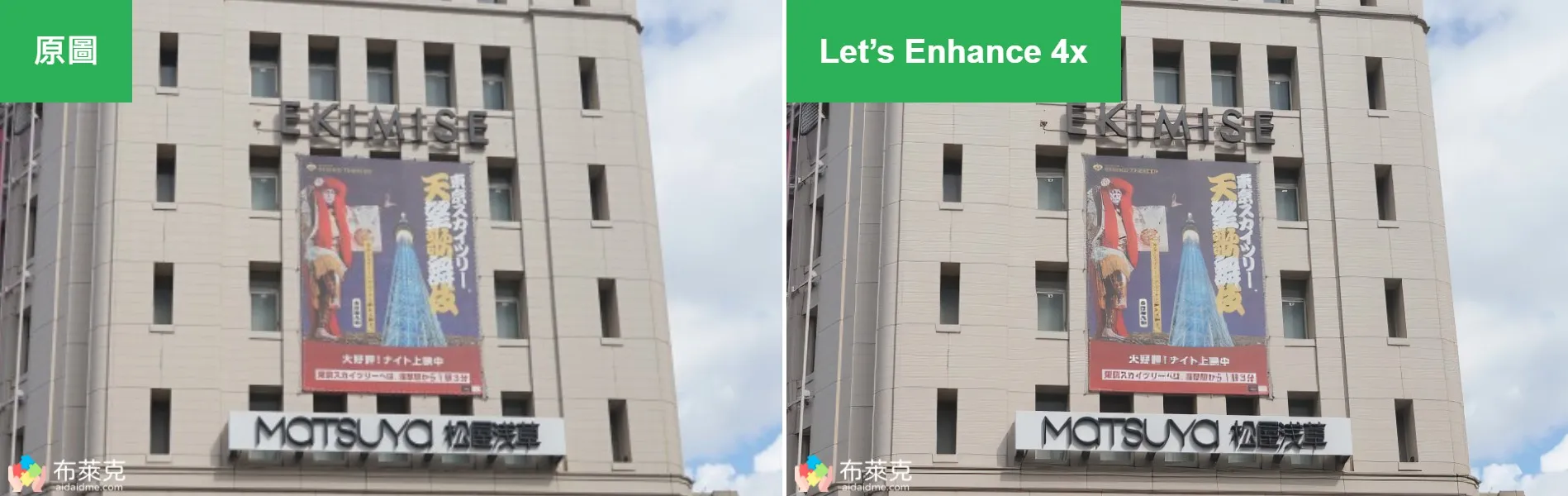
Let's Enhance 與原圖比較結果
使用步驟
步驟 1 註冊會員
Let's Enhance 同樣也要註冊一組會員帳號,它會發送一封驗證信件到你填寫的信箱,必須啟用之後才會認證。
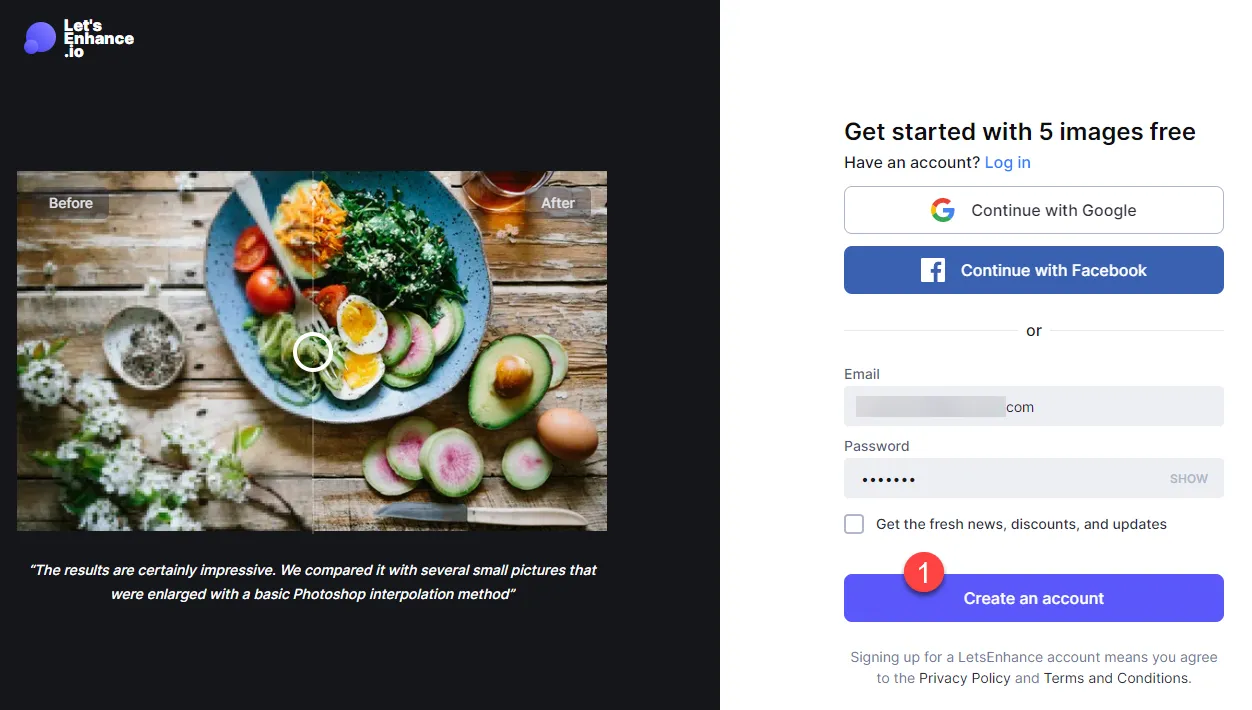
註冊會員
步驟 2 上傳相片到 Let's Enhance 的網站
在 Upscale Type 的地方有三個選項:
- Photo:適用手機或相機拍攝的風景或是人物的相片,選到這個選項對多一個 Enhance face details 的選項來增加臉部的細節,最多可以放大 4 倍。
- Digital Art:若是繪畫或是卡通類型的圖片,應該要選這個,最多可以放大 4 倍。
- Smart Enhance:主要用來保留畫面中的細節,不是單純放大而已,最多放大 2 倍。
關於色彩的地方還有三個選項:
- Light AI:這會調整畫面上的明暗程度,使得跑完的色彩結果平衡一點。
- Tone enhance:可以調整相片的高動態範圍,像是對比和曝光都會有提升。
- Color enhance:調整色彩飽和度。
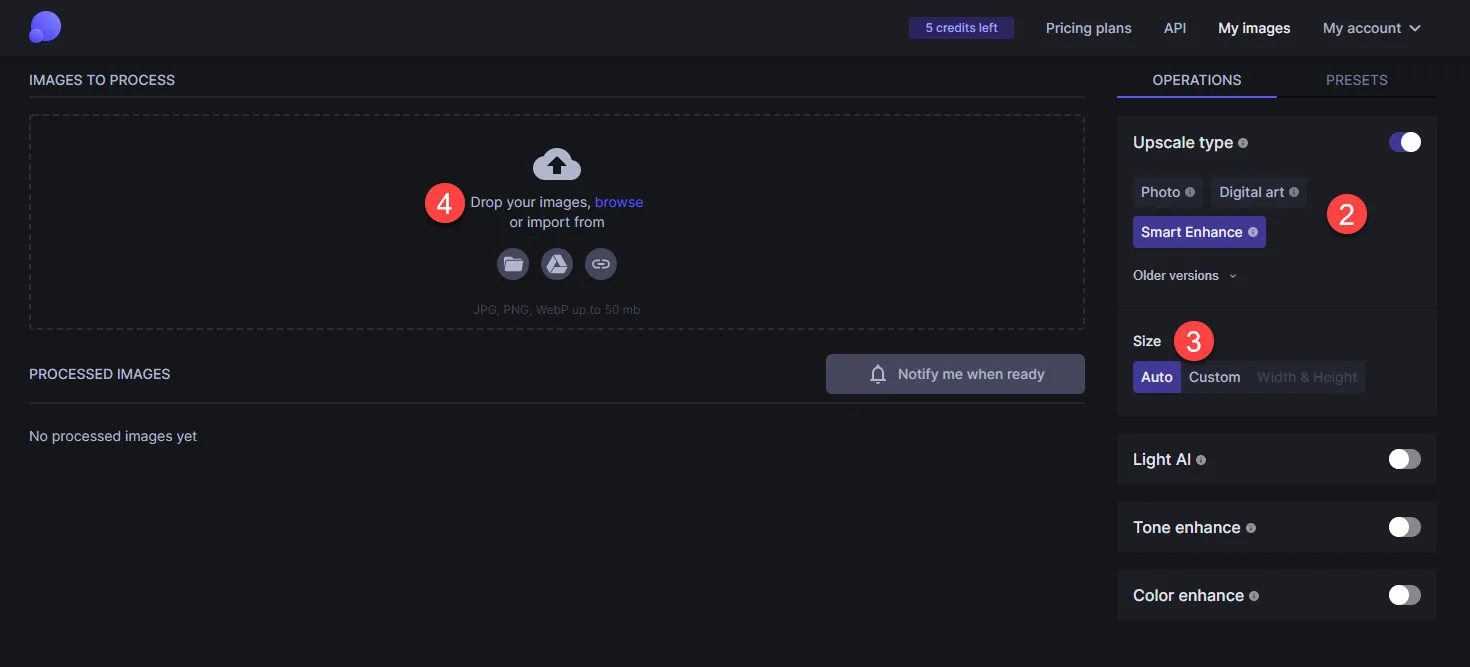
上傳相片到 Let's Enhance
步驟 3 下載調整後的相片
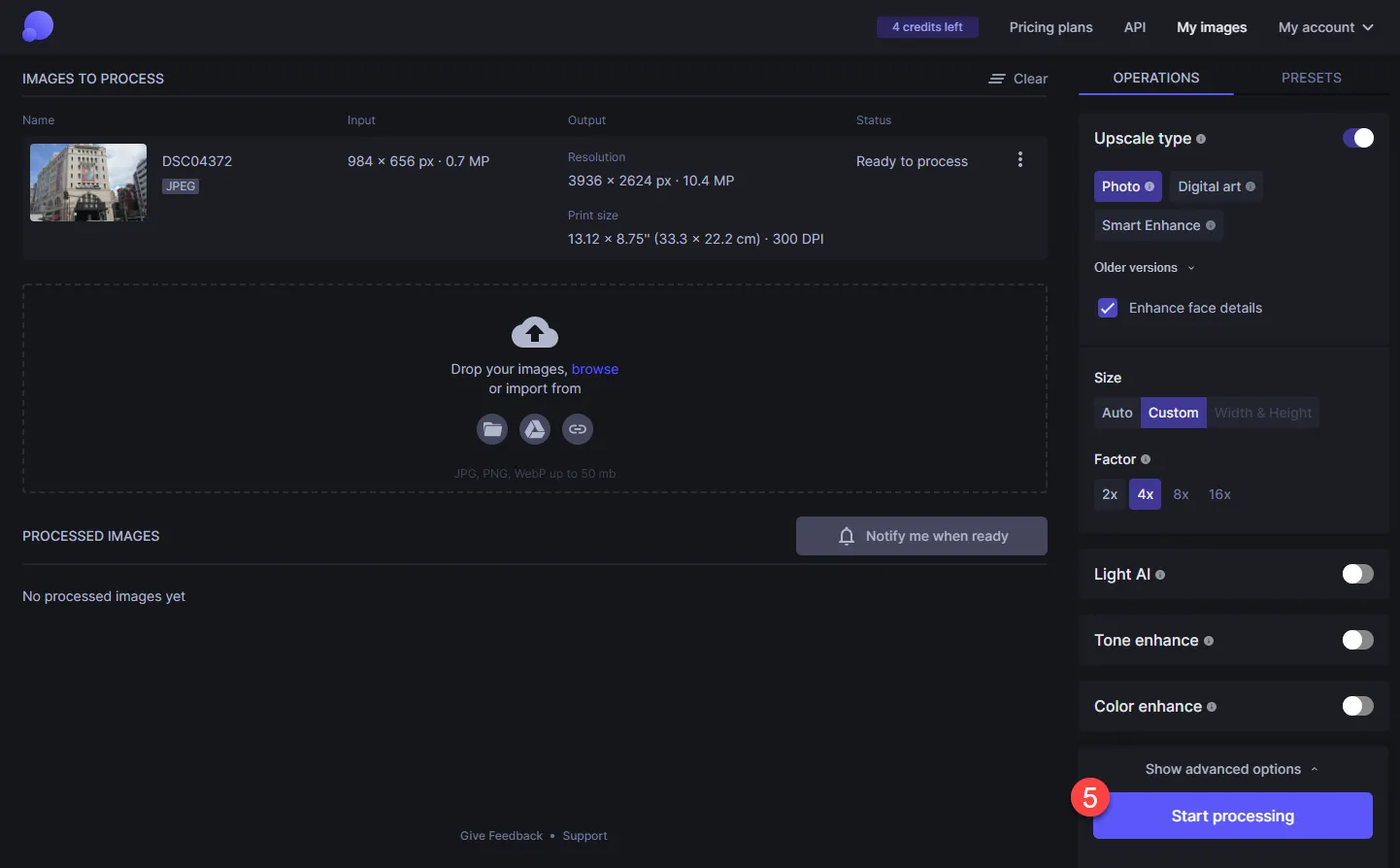
下載相片
Smart Upscaler (★★☆☆☆)
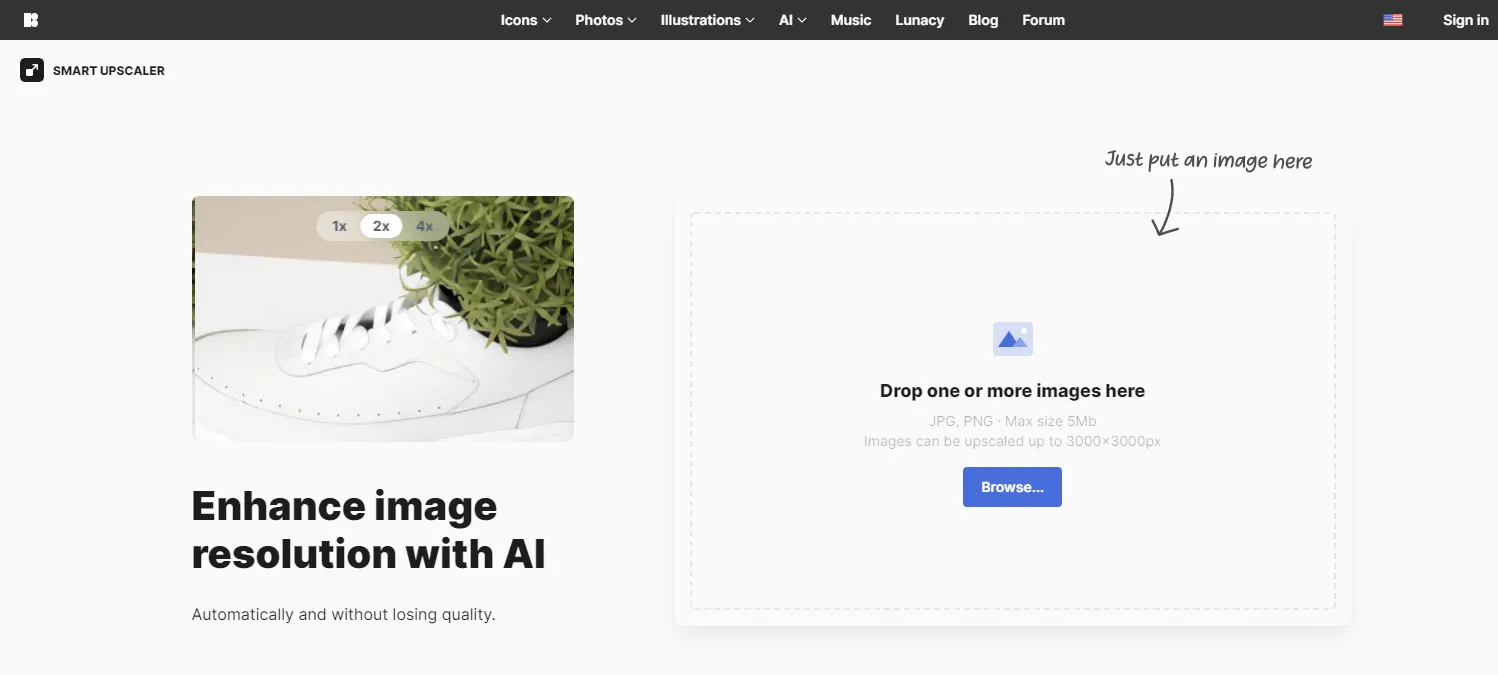
Smart Upscaler 官方網站
- 網站名稱:Smart Upscaler
- 網站連結:https://icons8.com/upscaler
- 使用限制:最高 3000px 無會員 3 次免費使用
- 主觀評分:⭐⭐☆☆☆
- 查看結果:點這裡看放大圖
主觀心得
Smart Upscaler 的功能挺陽春的,前面看到幾個網站可以降躁,甚至是無限次免費使用,而這個網站該限制的都限制了,而且最高也只能放大到 3000px 而已,以現在相片隨便就千萬級畫素相比,已經不夠看了。
而跑出來的細緻程度有提升,不過卻增加了水墨畫的效果,因此有些本來存在的細節也一併消失了。
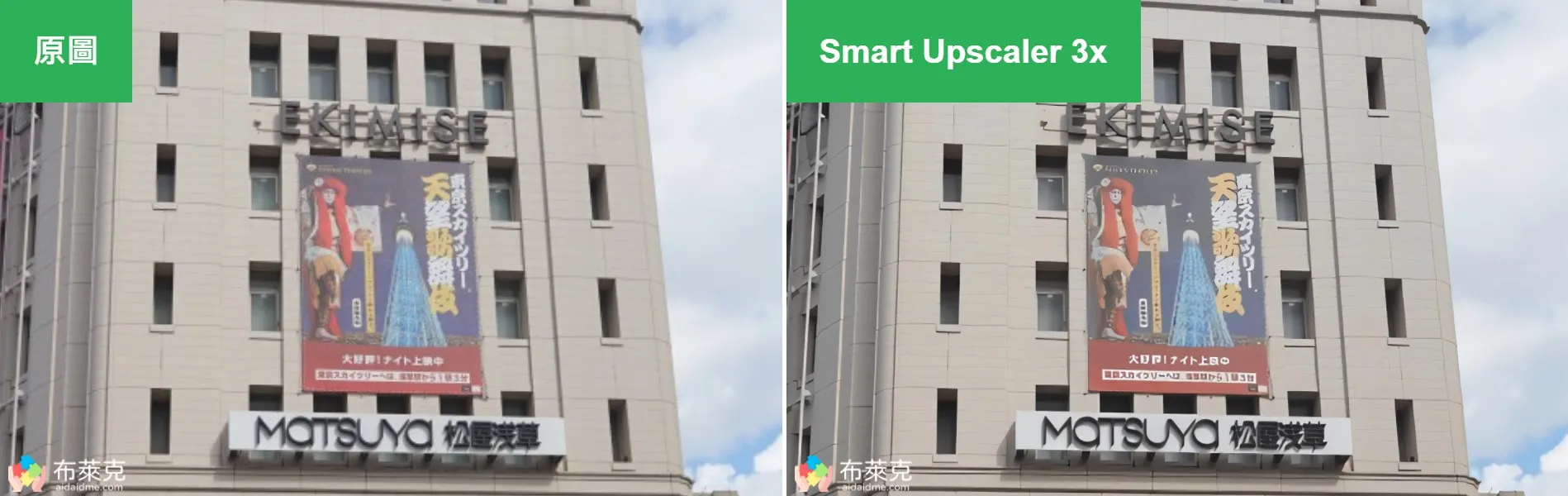
Smart Upscaler 與原圖比較結果
使用步驟
步驟 1 上傳相片到 Smart Upscaler 的網站
Smart Upscaler 無需註冊會員。最多可以免費放大 3 張相片,每張最多是 3000px,同樣也是相片的長度或寬度任一達到,相片就只能放那麼大而已。
不過網站的功能似乎太簡單了,沒有基本的降躁功能,甚至相片的類別也無法更換。
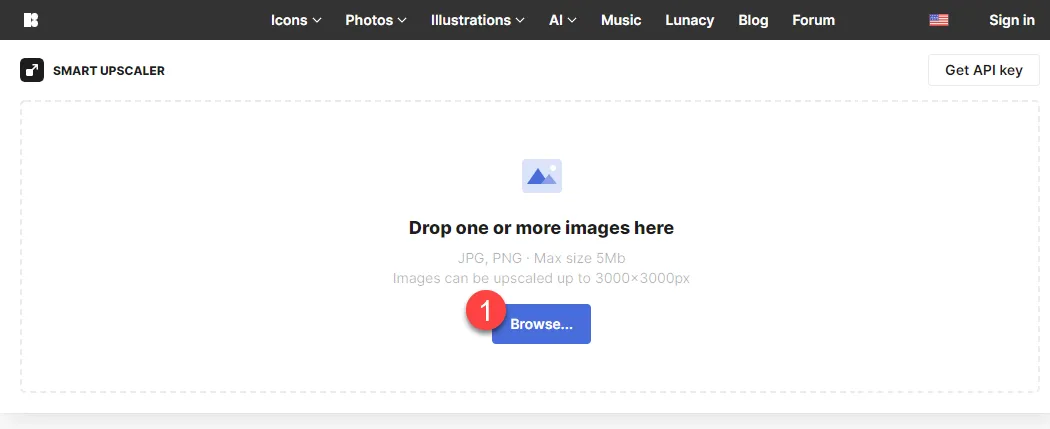
上傳相片到 Smart Upscaler
步驟 2 下載調整後的相片
雖然有 Enlarge to 4x 的選項可以按,但相片的長度或寬度達到 3000px 之後就無法繼續放大了。
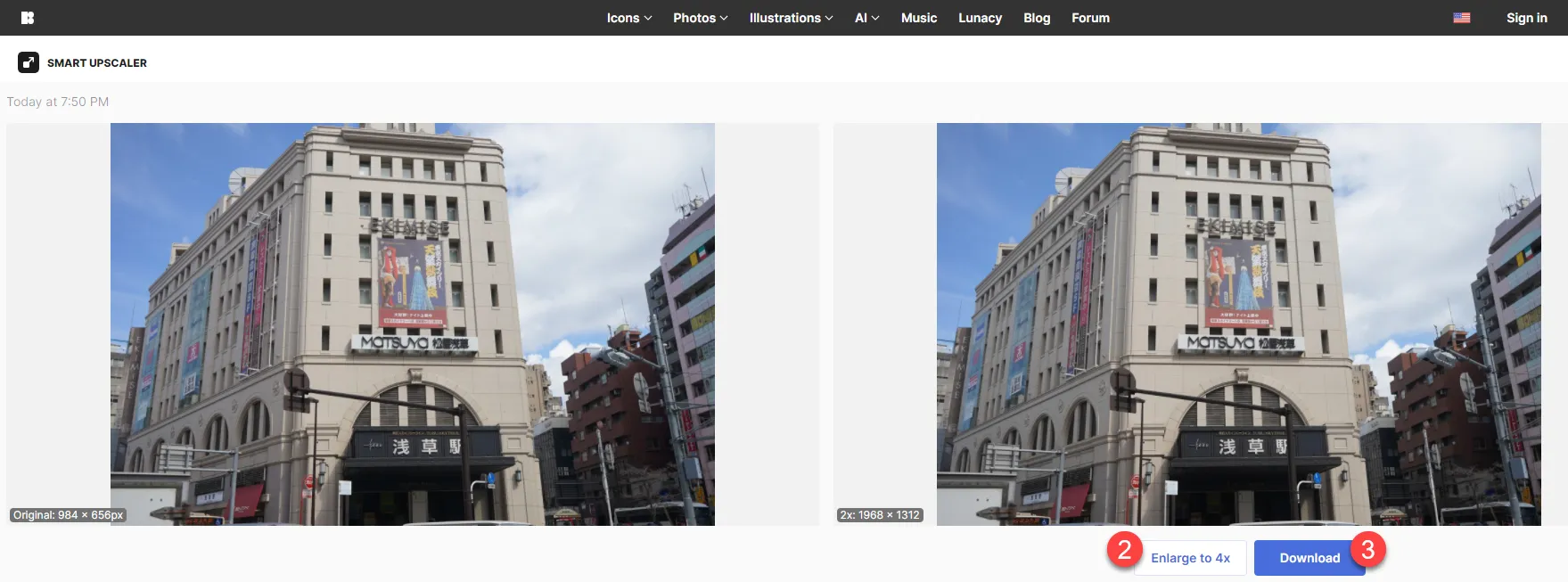
下載相片
Vance AI (★★★★☆)
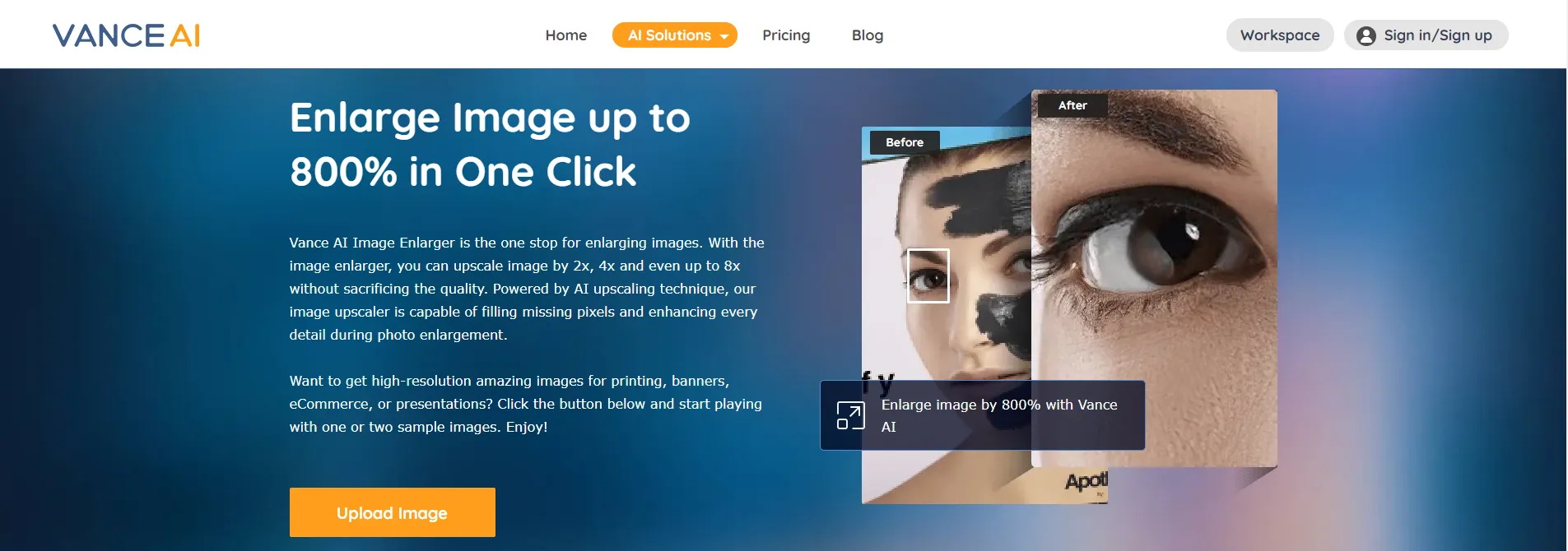
Vance AI 官方網站
- 網站名稱:Vance AI
- 網站連結:https://vanceai.com/
- 使用限制:需加入會員 最高 4 倍 3 次免費使用
- 主觀評分:⭐⭐⭐⭐☆
- 查看結果:點這裡看放大圖
主觀心得
我覺得這個跑完的結果也是挺不錯的,但跟前面兩個 Let’s Enhance 和 KakudaiAC 還是有一段差距。Let’s Enhance 講究相片中的細節,而 KakudaiAC 雖然細節失真較多一點,但至少放大率非常優異。
Vance AI 少了一點細節,放大率也沒有那麼強。布萊克前後試用這個服務 2-3 次,它是用 Credit 來計算免費使用次數的。不過扣除 Credit 的機制讓人摸不透,運算時會扣除一次 Credit,第一次下載時也會扣除 Credit,不太能理解為何這樣設計。
甚至前幾次試用時只有看到 2 倍放大率,最後一次卻看到 4 倍放大率,不太知道為什麼。運算時算是挺快速的,但等到要下載檔案時卻是龜速。因此,主觀分數就扣了一點。
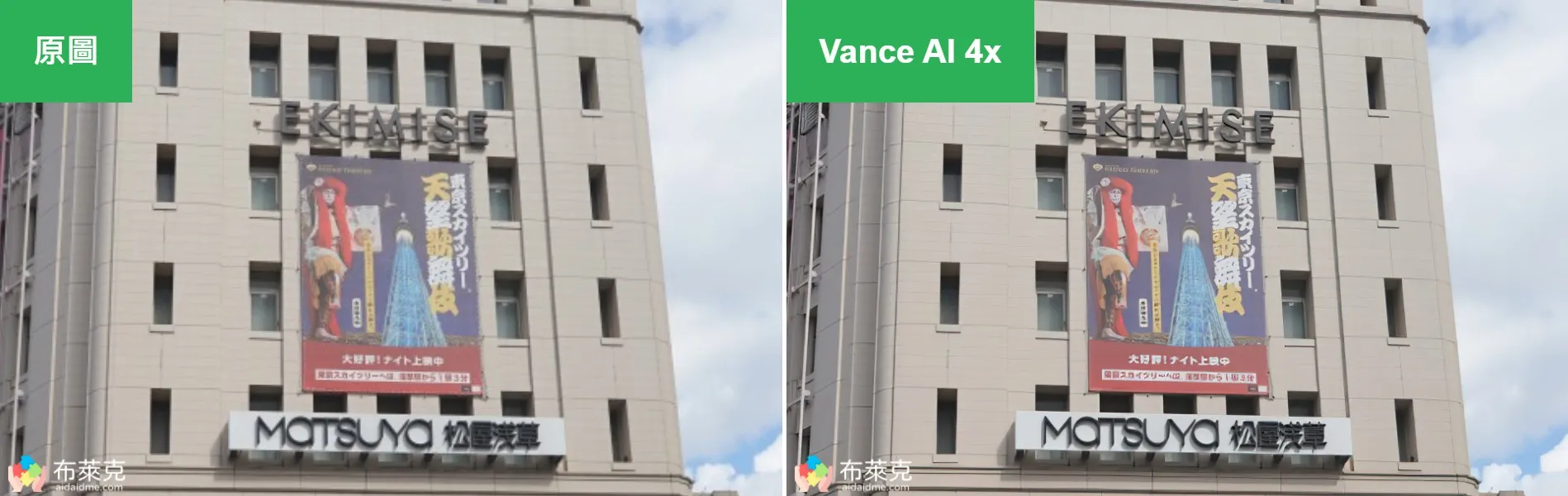
Vance AI 與原圖比較結果
使用步驟
步驟 1 註冊會員
Vance AI 同樣也要註冊一組會員帳號,它會發送一封驗證信件到你填寫的信箱,必須啟用之後才會認證。
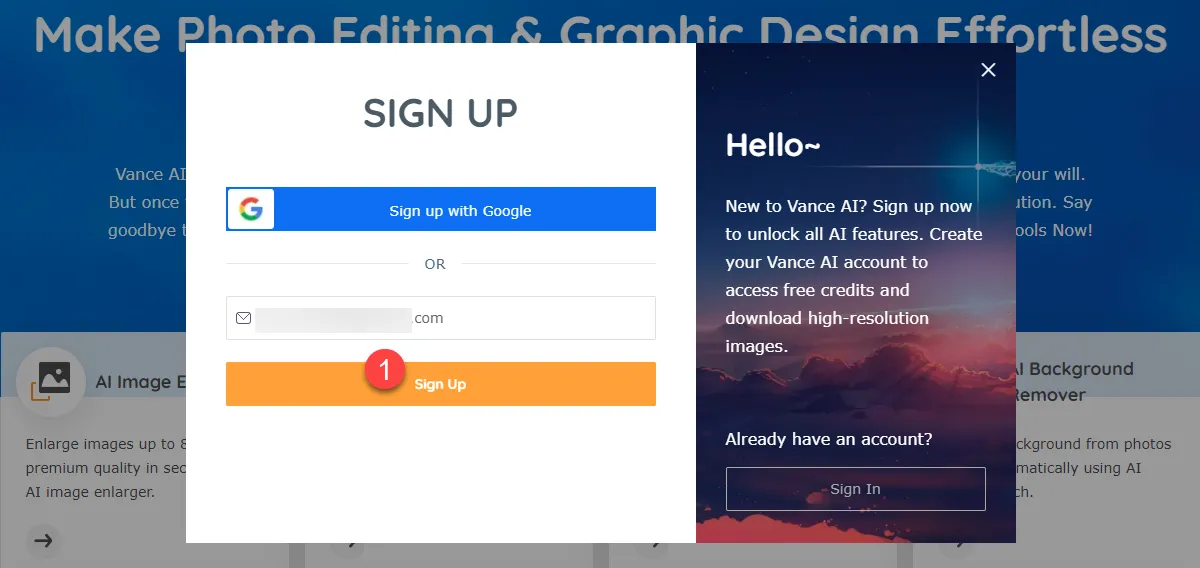
註冊會員
步驟 2 上傳相片到 Vance AI 的網站
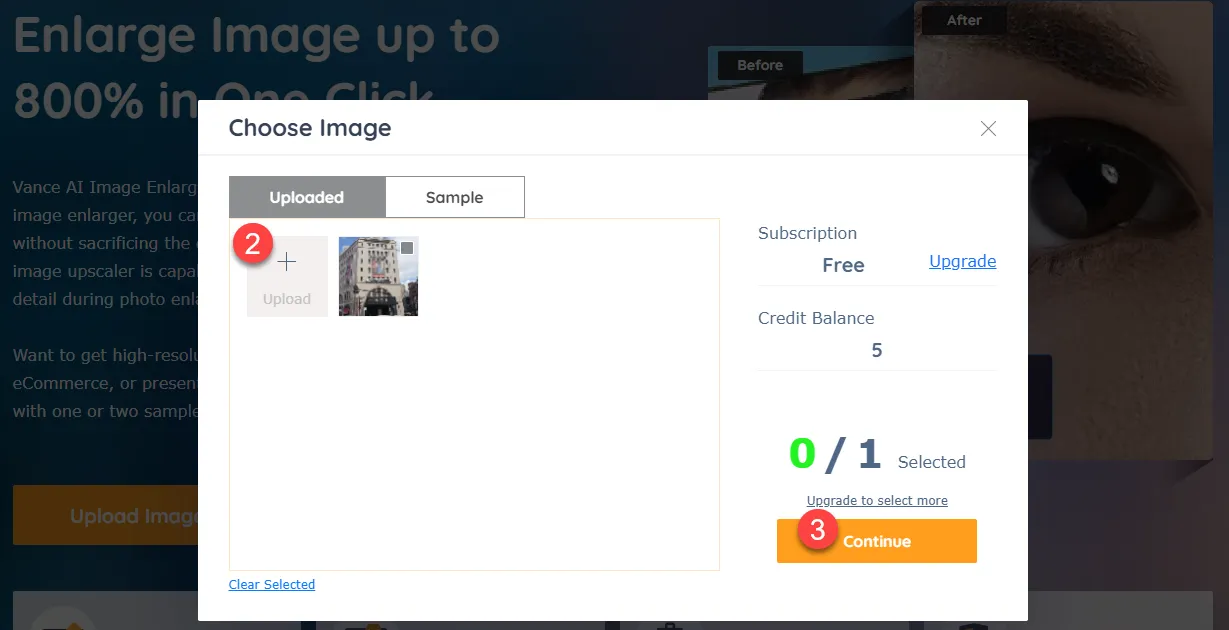
上傳相片到 Vance AI
步驟 3 調整相片倍率、抑制雜訊與移除模糊
最高有 4 倍的放大率,可以選擇是否要抑制雜訊或是消除模糊感。
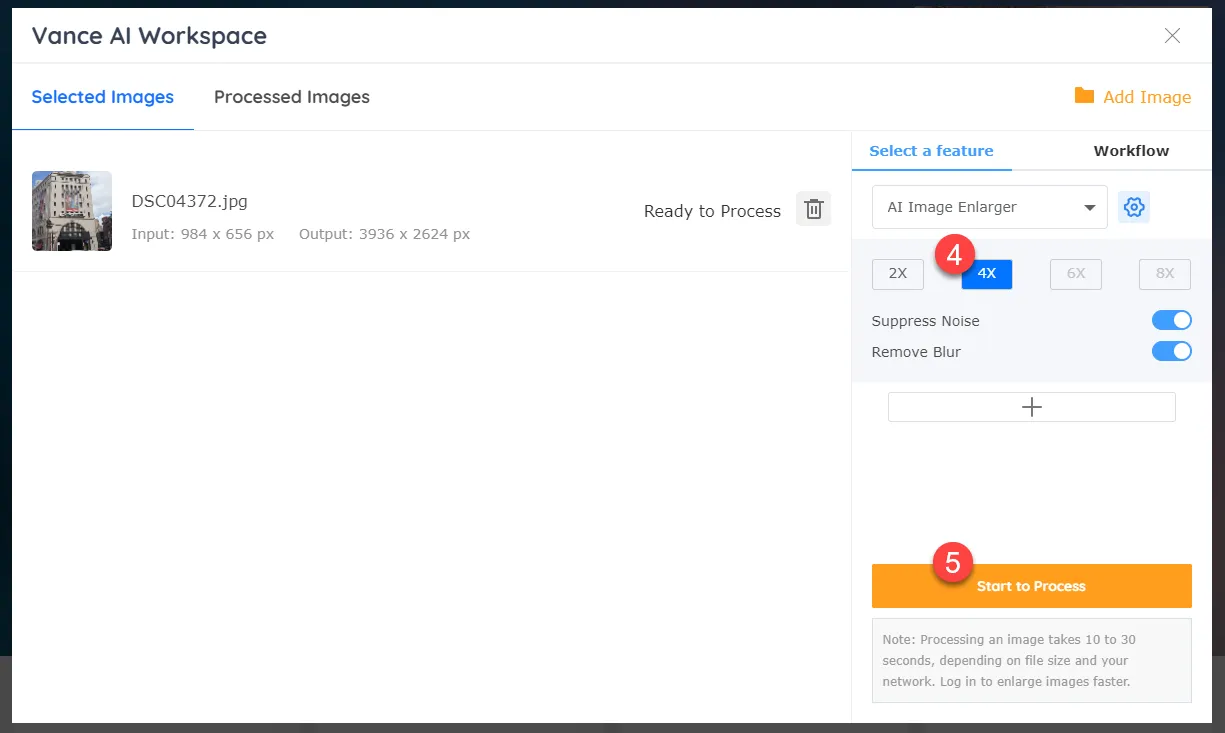
調整相片倍率
步驟 4 下載調整後的相片
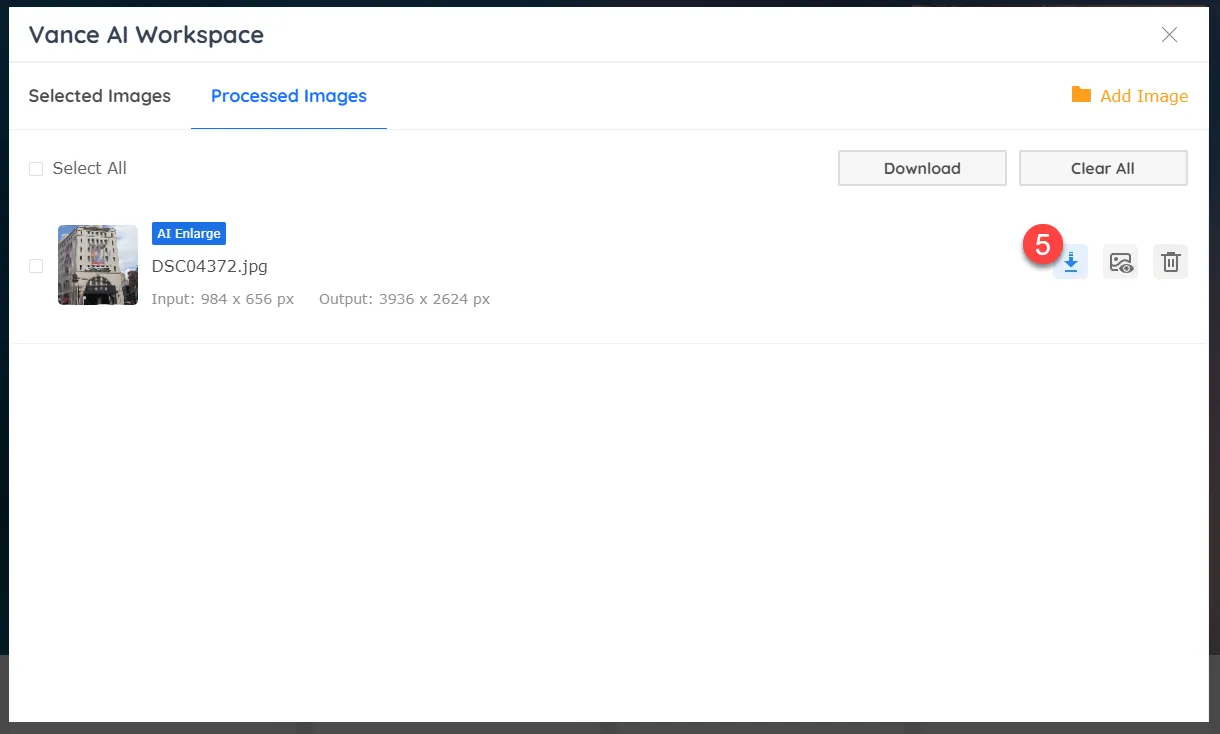
下載相片
結語
以上就是這次要分享的 AI 人工智慧畫質提升的工具,不僅帶來畫質的提升,也讓解決舊時代相機普遍畫素不足的問題,科技真的為我們帶來許多的便利呢!
布萊克會想到這個主題,最主要的原因就是最近整理電腦裡面的檔案時,看到很多小時候拍的相片,一邊跟家人討論當時自己當時在做什麼,一邊回憶當年真的無憂無慮。
不過礙於當時的技術比較差一點,相片都很模糊或是色彩不好,於是就找了一些相關的服務來用用,覺得挺好玩的,因此分享給你知道。
這篇的內容很多,感謝你一直閱讀到現在,希望這篇的內容對你有幫助!如果你身邊剛好也有朋友或家人遇到相同的問題,麻煩幫我分享出去啊!
如果覺得內容有幫助,麻煩幫我分享出去給更多人知道,或者留下你的評論,這樣會讓 Google 搜尋知道我的內容是有幫助的。或者也可以按下方的 Liker 鼓勵我。麻煩你囉!
部落格內的所有文章都有受到著作權保護,如有使用需求請來信取得授權。請勿以任何形式複製文章內容,此舉已違反著作權,如被舉發後果自負!
本文亦同步發表於電腦王阿達。
by 工程師布萊克



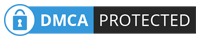






留言