大家好,我是布萊克。相信你一定有過手持相機拍攝影片的經驗,也遇過畫面抖動的狀況。多數人為避免此狀況,會考慮使用穩定器或是買有防手震的鏡頭來拍。而沒有防手震的鏡頭還是會晃到,那要怎麼辦?這篇文章會教你 Catalyst Browse 這個軟體,它可有效抑制晃動,但缺點是有些限制。不寫廢話了,趕快看看吧!

手持拍攝影片/出自 Pexels
本文介紹的 Catalyst Browse 軟體是由 Sony 公司開發,因此 Canon、Nikon 家拍出來的影片就不適用。
關於防手震的幾件事
比較長焦段的鏡頭 (約 70mm 以上的鏡頭) 大多有防手震的模式,有的鏡頭還有實體按鈕可以切換防手震的模式。

在鏡頭上的防手震實體按鈕/出自臺灣 Sony 官方網站
上圖是 Sony 新世代的望遠鏡頭 FE 70-200mm f/2.8 GM OSS II。當 OSS 切換為 On 時,表示防手震模式啟用,反之切換到 Off 就是關閉防手震。它有 3 種防手震模式:
- Mode 1:通用型,適合多數的場合
- Mode 2:影像穩定系統專為平移拍攝最佳化
- Mode 3:強調在拍攝動態、難以預測的動作時的構圖穩定性
你可以依據實際情況來切換防手震模式。
布萊克之前已經有寫過一篇防手震的基礎知識,可以從這邊去瞭解一下喔!
Catalyst Browse 介紹、安裝、使用方式與限制
本文介紹的 Catalyst Browse 軟體是由 Sony 公司開發,因此 Canon、Nikon 家拍出來的影片就不適用。
軟體介紹
Catalyst Browse
這次要介紹的軟體 Catalyst Browse 是由 Sony 公司於 2014 IBC (International Broadcasting Convention) 國際廣播會議發表的軟體,它是一個免費軟體。
過去幾年裡,Sony 不斷更新 Catalyst Browse,也漸漸支援更多的影片壓縮方式。
它最常見的功能就是防手震修正、套用色彩修正,並讓你在多種影片格式之間轉換。當然也有一般播放器的功用,可用來預覽 XAVC S 和 XAVC HS 影片。
如果不知道 XAVC 格式的朋友,簡單跟你說一下,它就是一種影片編碼格式,不同的編碼方式都各有優、劣之分,詳細請到這篇文章看看。
因為這篇文章是介紹如何補救影片晃動,只會提到防手震修正的部分而已。那 Catalyst Browse 是怎麼修正晃動的呢?其實 Catalyst Browse 是依據相機內的陀螺儀感測器,計算出補償數據,然後裁切一部分的影片來達到防手震的效果。
看到這裡覺得內容不錯的話,敬請按下方的 Liker 按鈕拍滿吧!這樣布萊克就會更有動力去分享更多優質的內容,或者也可以分享這篇文章。
內容經過精心整理,文章更新後將會自動收到通知!想知道更多資訊嗎?那就趕快訂閱!
->> 想要出國嗎?到這邊找尋便宜機票吧! <<-
安裝過程
有了一點基本的概念,那麼我們就來動手操作一次吧!首先要去 Sony 官方網站下載並安裝 Catalyst Browse。
軟體下載的連結放在下方了,有需要的朋友請自己來。
- 軟體名稱:Catalyst Browse
- 下載連結:https://www.sonycreativesoftware.com/download/catalystbrowse
步驟 1 請至 Sony 官方網站下載 Catalyst Browse,然後就開始安裝
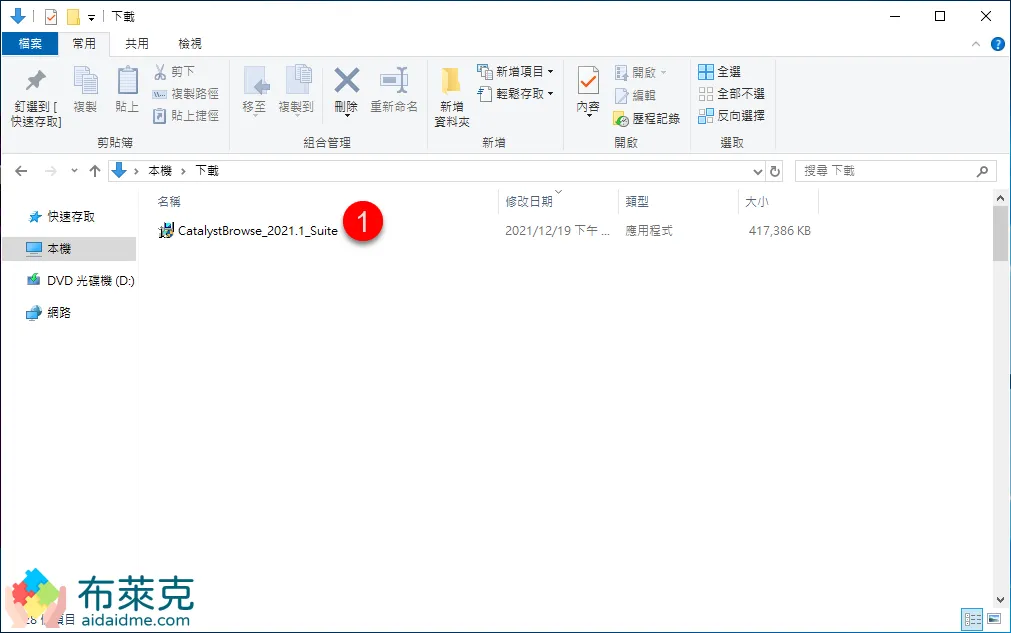
下載檔案
步驟 2 這邊就下一步
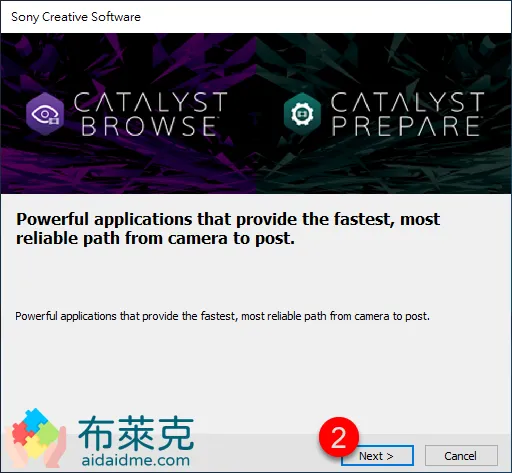
安裝檔案
這時候會要你選擇要安裝的軟體,Catalyst Browse 是免費的軟體。而 Catalyst Prepare 是付費軟體,就看你怎麼選,布萊克都安裝了,不想佔用空間的,可以取消勾選 Catalyst Prepare。
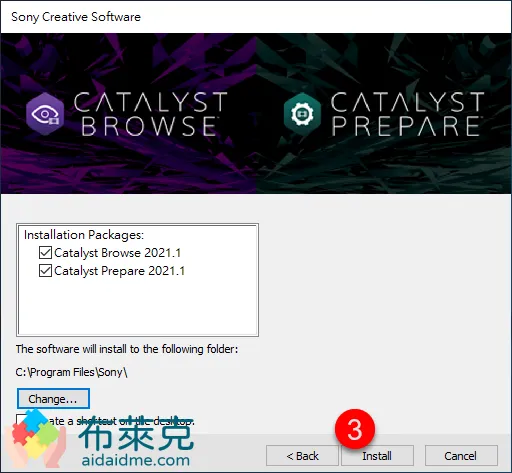
選擇安裝的軟體
等待一下囉!
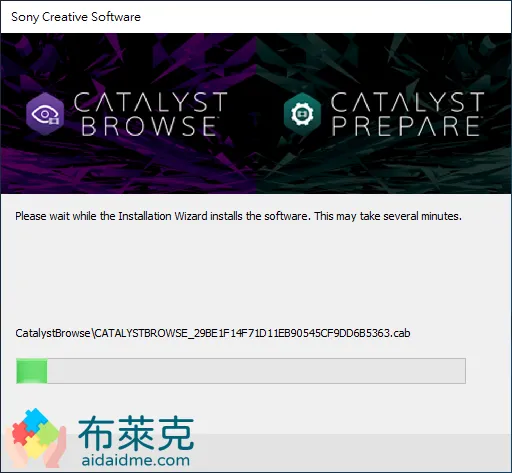
等待安裝完成!
步驟 3 註冊 Sony Creative Software 會員
安裝完軟體之後,它會要你註冊一個會員帳號,否則就不能使用了。密碼的部分要注意,至少要 8 個英文與數字,然後要有特殊符號。
布萊克當時註冊時,確定密碼都有符合這些要求,但不知道為什麼就是不會過,估計他們有判斷密碼複雜度。若一直無法通過驗證,請更換複雜一點的密碼喔!
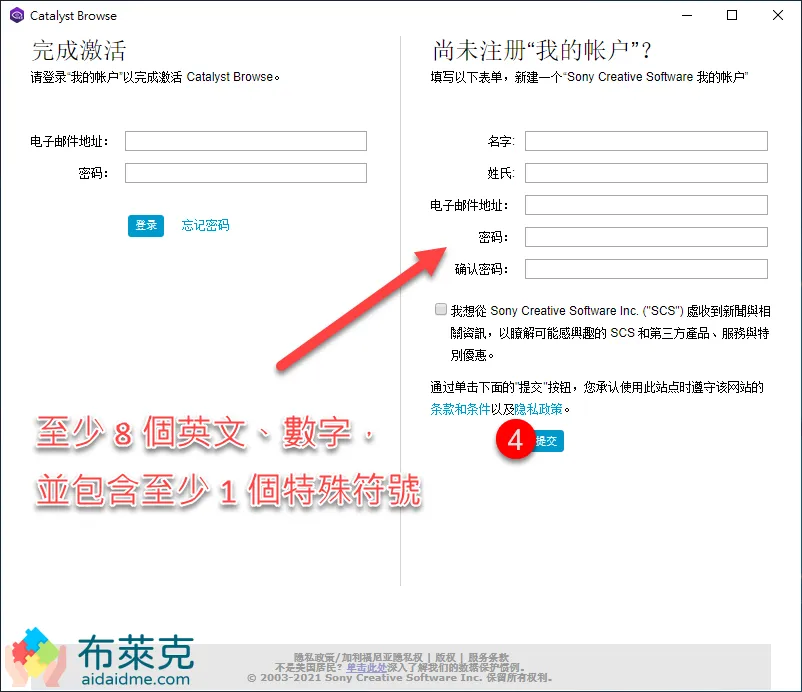
填寫會員資訊
接著就驗證會員囉!
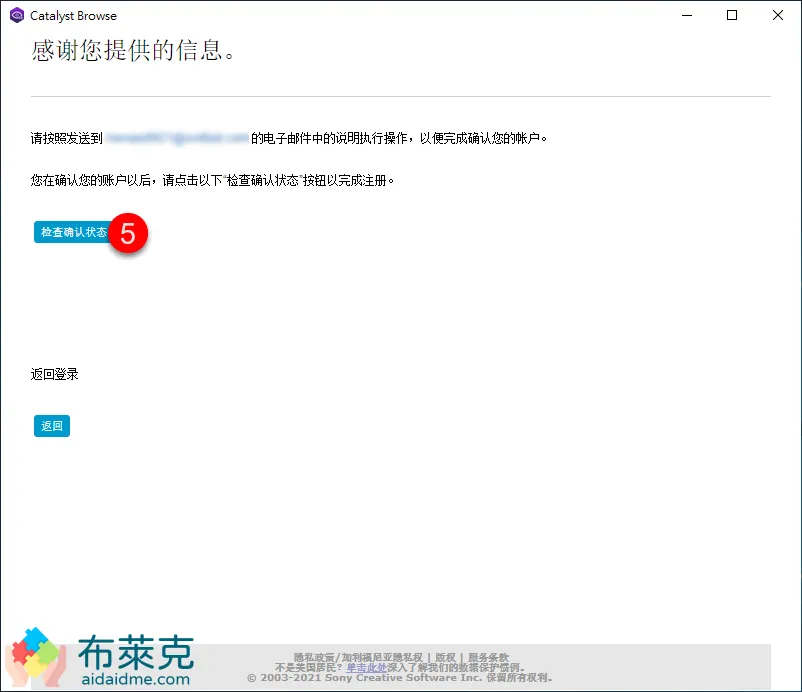
驗證會員
步驟 4 設定安全問題與答案
申請會員後,Sony 會寄送一封信件到你的信箱,沒找到的話就去垃圾桶看一下。信中有一個連結,點下去之後會到 Sony 網站。
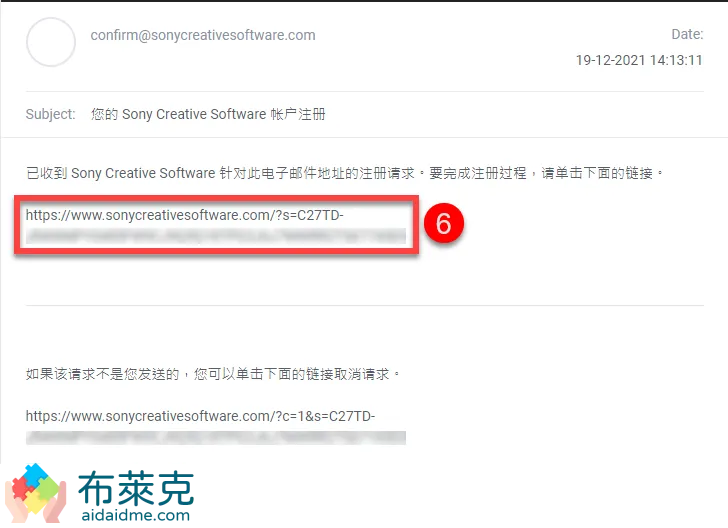
請至信箱收信
這邊會要你設定 2 個安全問題,這是用於驗證身份的,到時候遺失帳號或是要復原才會用到,建議截圖記錄起來。
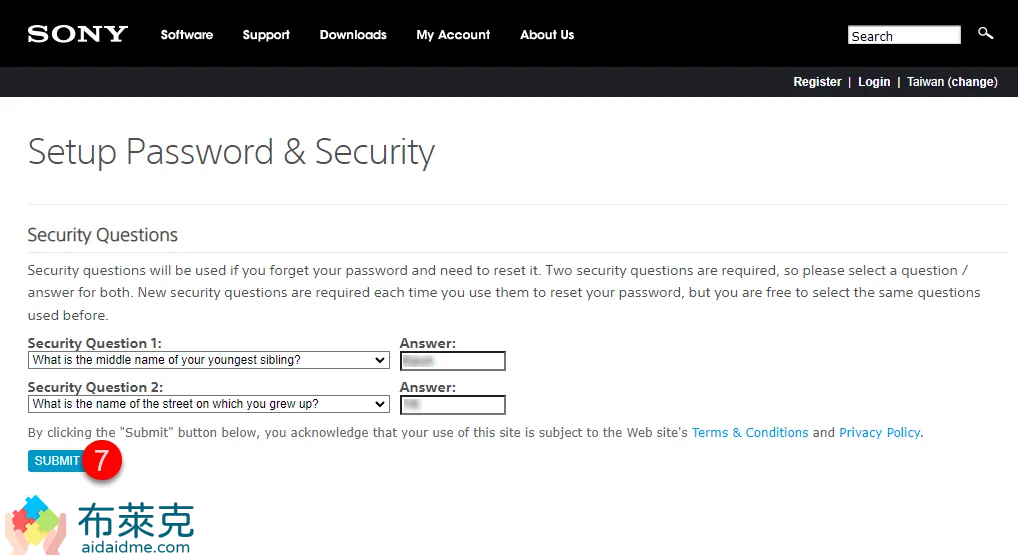
設定安全問題與答案
步驟 5 安裝與註冊都完成啦!
到這個步驟就註冊完 Sony Creative Software 會員了,並不會很困難吧 XD!
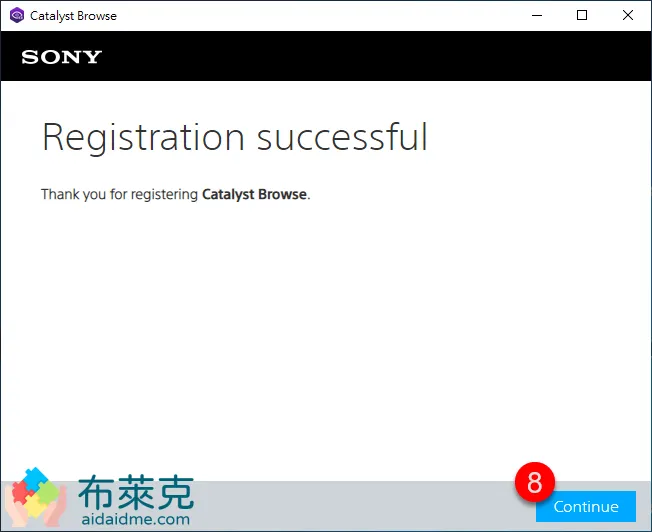
註冊完成
可以來啟動 Catalyst Browse 軟體啦!
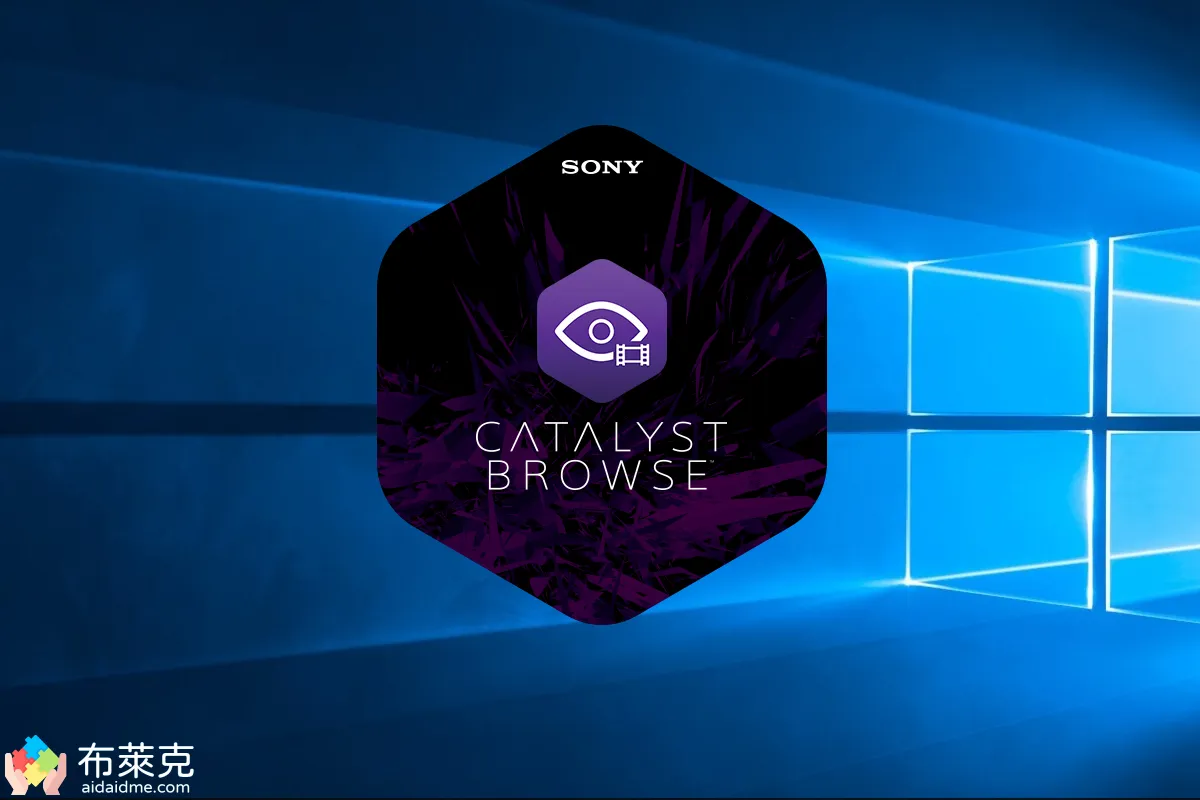
啟動 Catalyst Browse
Catalyst Browse 使用限制
看似方便的 Catalyst Browse,其實有一些使用限制要先留意一下。
以機種來說,Catalyst Browse 支援的機種僅限 Sony 的相機,Canon、Nikon 的朋友就沒辦法啦!但是,Sony 家的相機還不是都支援,像是 Sony A7M3、Sony A7M2、Sony A7R 系列都不支援...,不確定未來會不會相容。
以鏡頭來說,官方網站寫到「若使用非 E 接環鏡頭進行拍攝,則不保證可以操作」。我覺得意思是使用接寫環 (如 Sigma MC-11、Metabones) 的鏡頭都不支援。而就布萊克自己實測,就連 E 接環的副廠鏡頭也可能不支援。因為我手邊的鏡頭不多,歡迎知道的朋友在底下留言補充。
另一個重點要注意,要用 Catalyst Browse 修正影片晃動的話,影片必須是在關閉防手震的前提下才能用,反而開啟防手震是不能用的。若有主動防手震的模式,那你就切成主動模式來拍攝影片。
Catalyst Browse 使用教學
總算可以進入本文的重點了。
前面講了很多,只要確定有符合以上的要求,打開 Catalyst Browse 後載入影片就會看到下圖的影片按鈕 (A 的位置)。按下 Stabilize 按鈕 (B 的位置),Catalyst Browse 就會幫你自動套用防手震了。
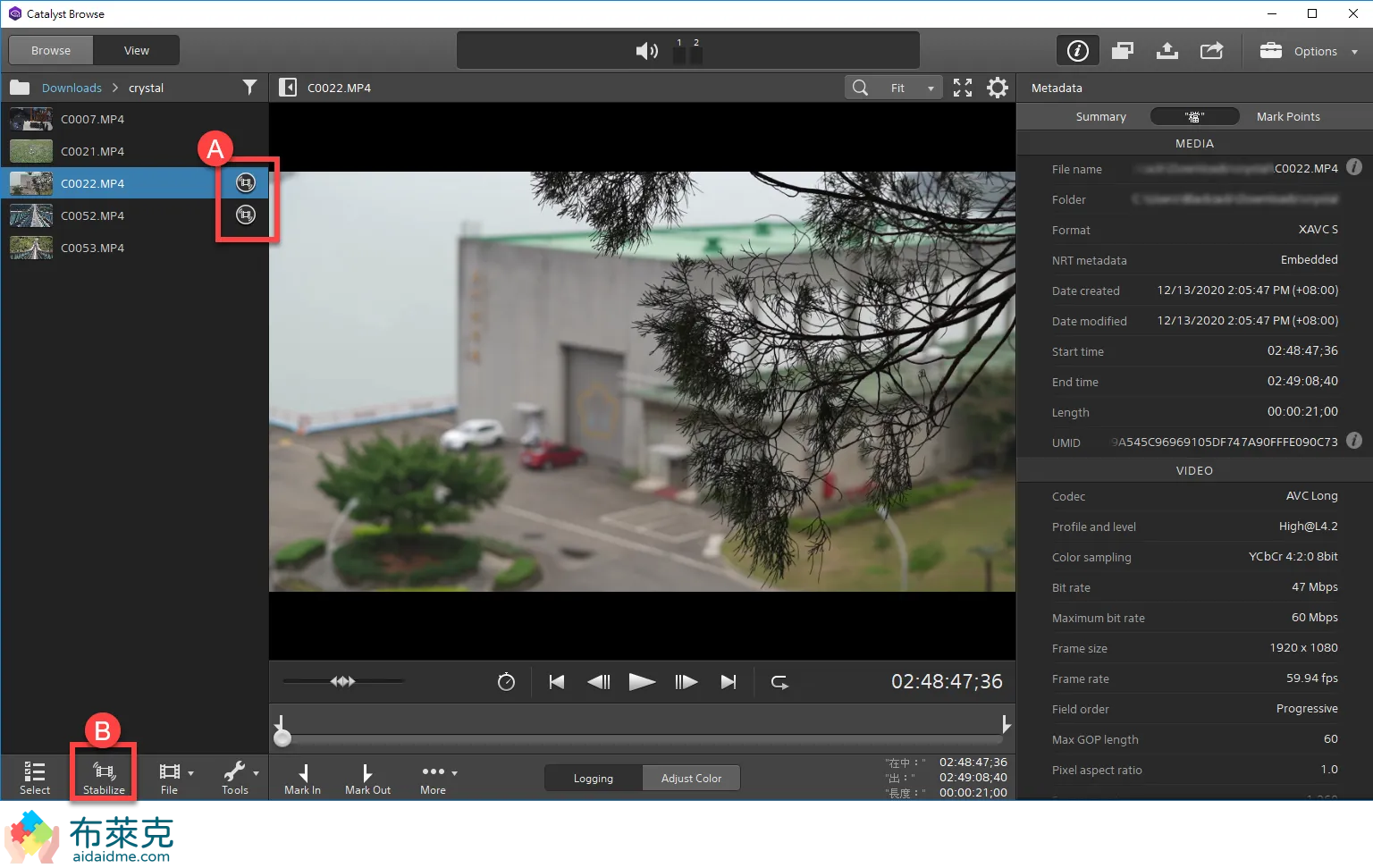
可套用防手震的影片
畫面上分為左右兩個影片,分別是原始影片與輸出影片,可以直接在上面預覽輸出之後的效果。如覺得裁切得太多了,可以從右邊的 Manual 模式自行設定裁切比例 (C 的位置)。
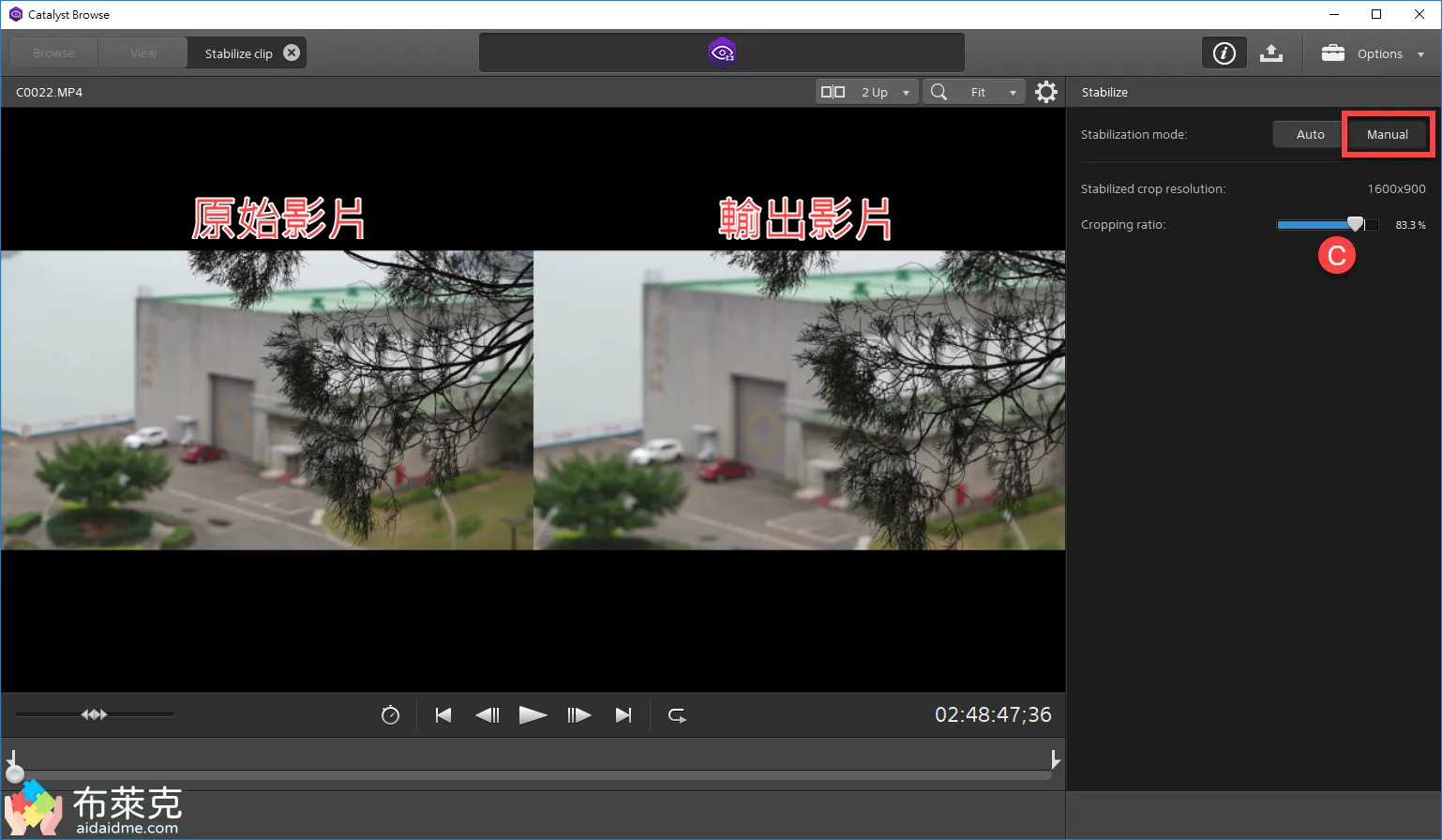
自行調整裁切比例
預覽輸出影片之後,覺得滿意就可以輸出影片啦!點擊畫面上的按鈕 (D 的位置),這邊會有許多的參數,你可以調整顏色、編碼、解析度、幀率...等等的設定,布萊克保持預設值就好。
接著就點擊 Export 按鈕 (E 的位置) 來匯出影片吧!
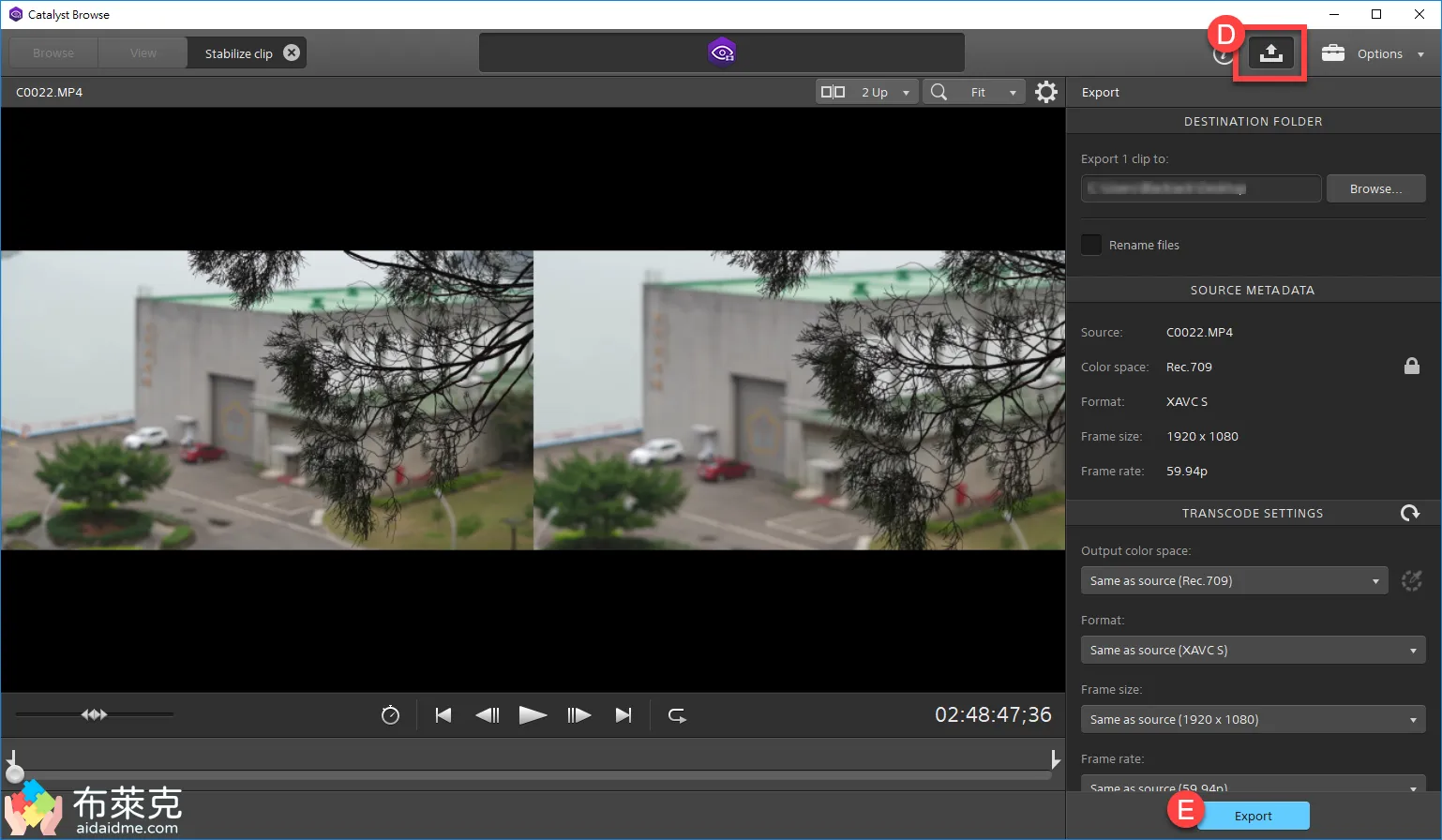
輸出影片
Catalyst Browse 實際使用效果與心得
我自己手邊有 Sony A7C,剛好有在支援的清單內。為了這次的文章,拍了一些影片來實測,以下是我的一些心得與看法,提供你參考參考。
防手震效果佳
首先,布萊克認為經過 Catalyst Browse 軟體處理,我覺得補償的效果比鏡頭本身自帶的防手震更強,影片防手震的效果非常好,而且比較之下只有裁掉一點比例而已,輸出的影片是堪用的。

Catalyst Browse 套用效果
當然抖動幅度較大的影片,就會被裁切掉比較多的畫面,因此拍攝前記得預留一點空間喔!
如果你有 4K 解析度的影片,那輸出之後的影片可以選擇 4K 或 1080p,選擇 1080p 的畫質就能夠保持一定的銳利程度。
使用高速快門拍攝
要注意一點,經過 Catalyst Browse 處理後,可能會有幾個畫面出現不自然的模糊效果。舉例來說,請看下圖右邊的輸出影片,出現大範圍明顯的模糊區塊,即使影片很穩定也是不能使用的。
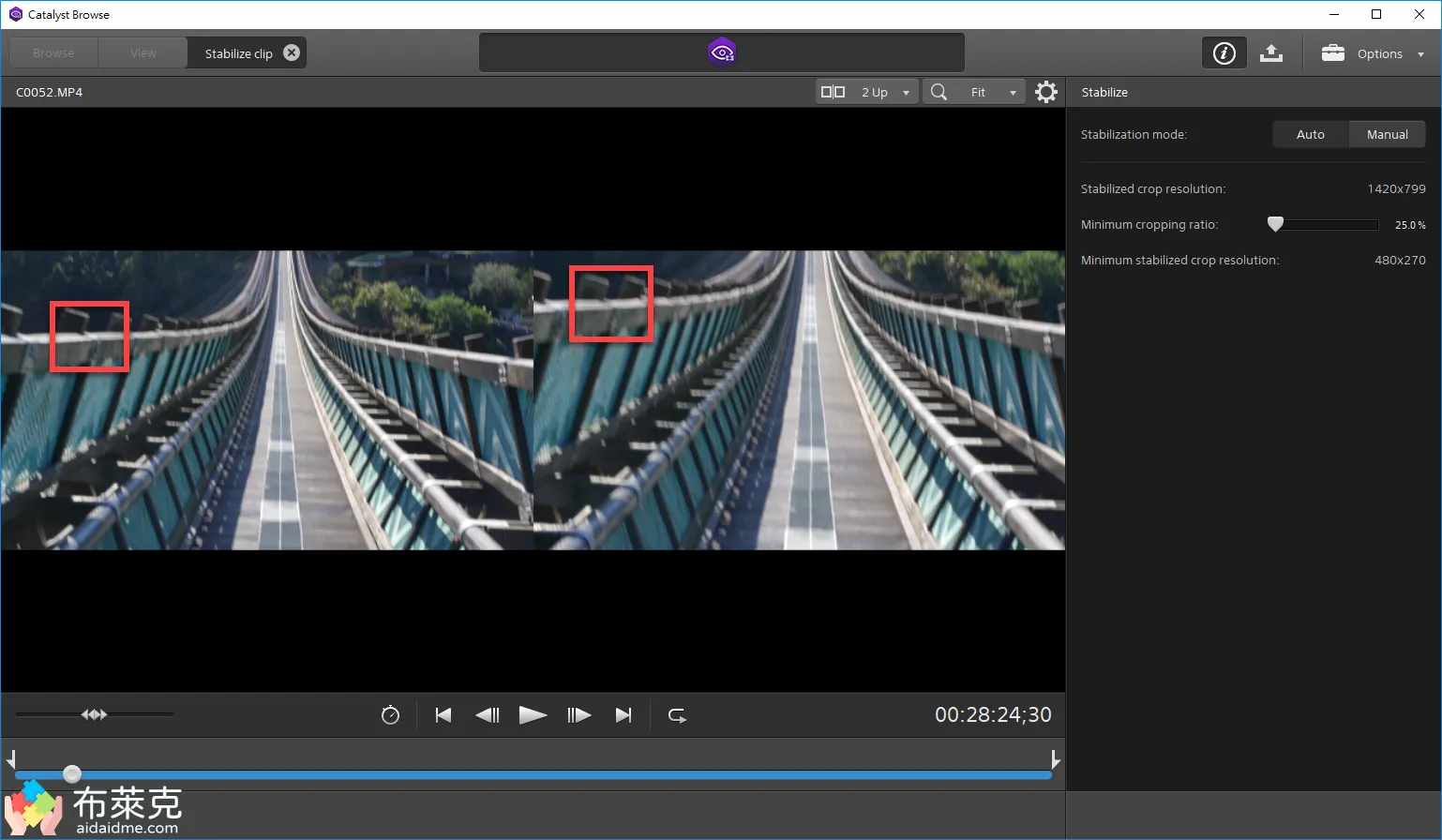
使用高速快門,效果較好
查了一下網路上的討論,可以調高快門速度來解決。網路上的建議設置至少要差距 5 倍,即可減緩這種不自然的模糊效果。這些設定是出自下面這部 YouTube 影片,可以去看看喔!
- 60fps 影片建議用 1/300 秒 (或更快)
- 24fps 影片建議用 1/100 秒 (或更快)
而布萊克原始的影片是使用 60fps 1/100 秒的快門拍攝的,所以才會有這個毛病,增快快門速度就可以解決了。再次讓 Catalyst Browse 處理就可以產生穩定且可用的影片了。
看到這裡覺得內容不錯的話,敬請按下方的 Liker 按鈕拍滿吧!這樣布萊克就會更有動力去分享更多優質的內容,或者也可以分享這篇文章。
內容經過精心整理,文章更新後將會自動收到通知!想知道更多資訊嗎?那就趕快訂閱!
->> 想要出國嗎?到這邊找尋便宜機票吧! <<-
記憶體吃很兇
平常使用 Catalyst Browse 時,記憶體用量大概就 600-700MB。而輸出影片的時候,布萊克就觀察一下記憶體用量,這時就跑到 2.5GB 左右。
如果記憶體不是很大的朋友,建議還是先關一關軟體再用吧!
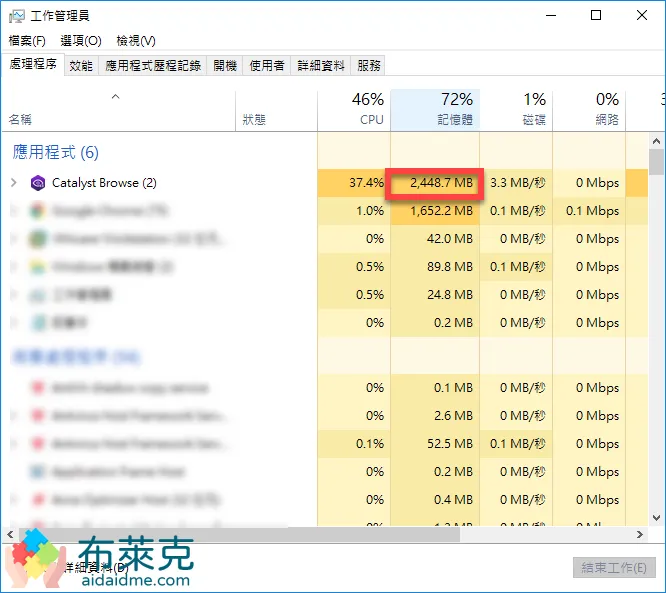
輸出時記憶體用量
結論
看完這篇文章後,是否已經瞭解 Catalyst Browse 要怎麼使用了呢?
不得不說,輸出的影片確實有如使用穩定器般的效果,這樣的效果已經超越 Sony 自家的穩定技術 (Optical SteadyShot, OSS) 很多了,有讓布萊克驚訝到。
我在文章中有介紹一些使用限制,說起來限制真的挺多的。現在支援的相機型號太少了,還好我手邊有 Sony A7C,否則就不能寫這篇文章了。
希望未來 Catalyst Browse 可以相容更多的機種,讓更多的朋友可以認識 Sony 的黑科技,讓更多人受惠。
如果覺得內容有幫助,麻煩幫我分享出去給更多人知道,或者留下你的評論,這樣會讓 Google 搜尋知道我的內容是有幫助的。或者也可以按下方的 Liker 鼓勵我。麻煩你囉!
by 工程師布萊克



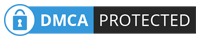






留言